WordPressを使ったホームページでインスタグラムの埋め込みを行っているプラグイン

「Smash Balloon Instagram Feed」で、一定期間が経過すると、
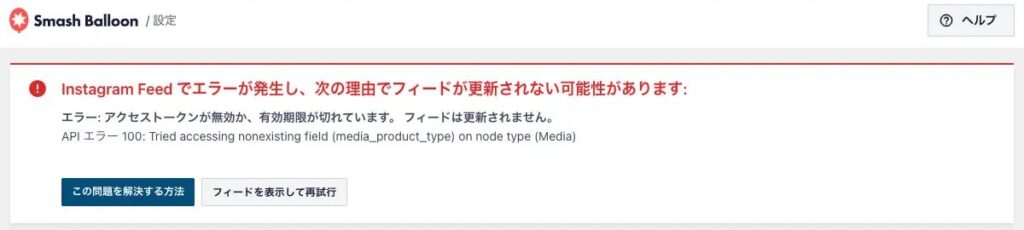
管理画面で表示されるエラー表示
Instagram Feedでエラーが発生し、次の理由でフィードが更新されない可能性があります:
アクセストークンが無効か、有効期限が切れています。フィードは更新されません。
このような、有効期限切れか期限間近の認証エラーが発生することがあります。
この場合は、①InstagramとWordPressのログイン情報を用意する ②プラグインとInstagramを再接続する の2つの手順で解消される場合があります。
この記事では、エラーが起こった場合の解決方法をまとめています。
InstagramとWordPressのログイン情報を用意する
まず、お手元にインスタグラムとWordPressのログイン情報を用意してください。
用意ができたら、WordPressの管理画面にログインします。
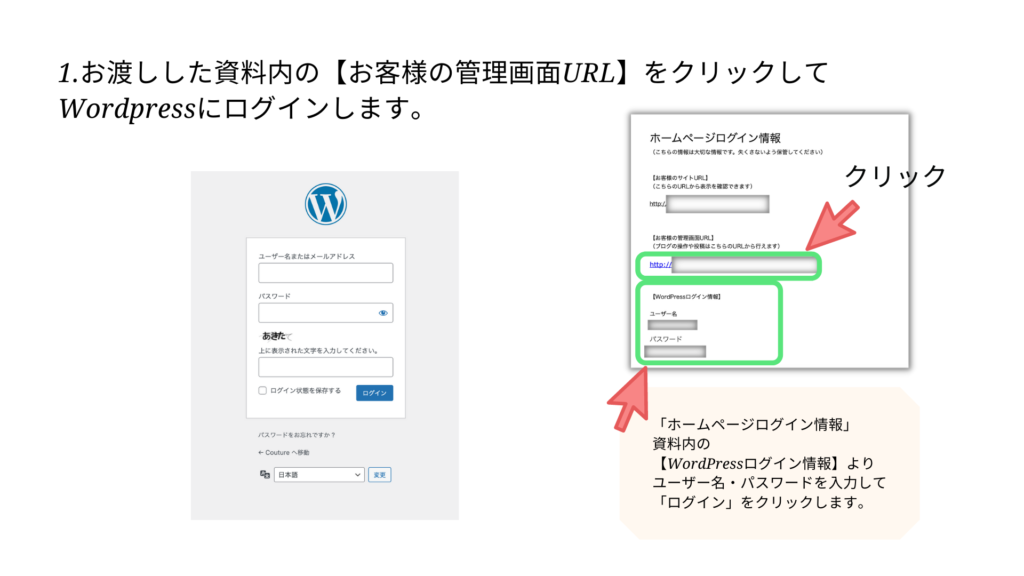
WordPress管理画面からプラグインとInstagramを再接続する
管理画面左側のメニューから「Instagram Feed」をクリック
→その中の「設定」をクリックします。

「ソースが無効」となっている箇所の右側の「再接続」をクリック
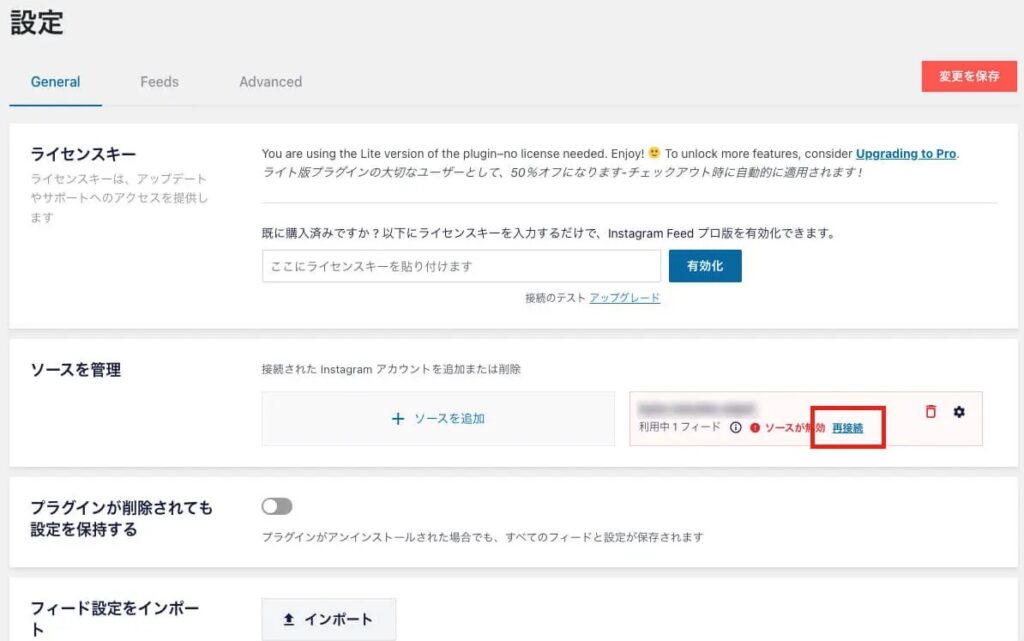
インスタグラムのアカウントタイプを聞かれるので、
ご利用のタイプを選択します
(個人アカウントならば「Personal」、ビジネスアカウントならば「Business」)
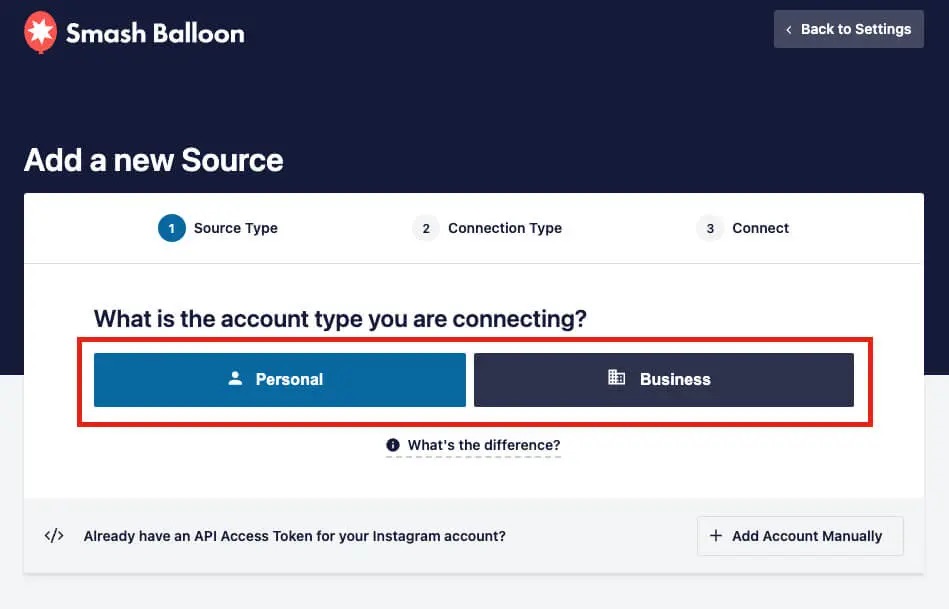
次に出る画面で「Connect with Instagram」をクリックします。
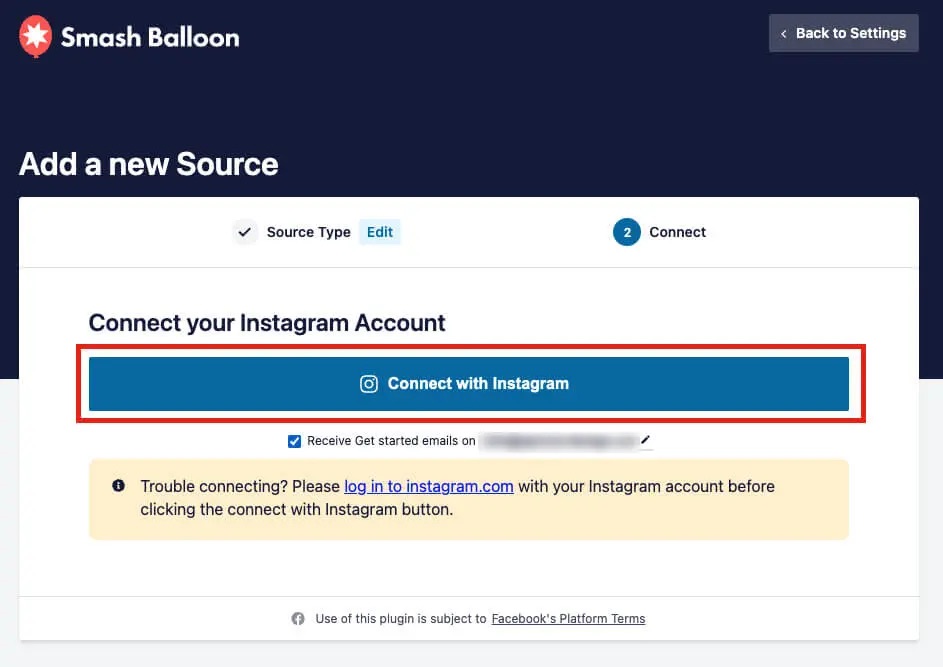
ブラウザの別タブ(または別ウィンドウ)が開き
インスタグラム側で使用を許可するか聞かれますので「許可」をクリック
※「更新」の場合は、もう一度「情報の共有を許可しますか?」と画面が出てくることがあるので、
出てきた場合はそちらも「許可する」をクリックします。
→接続しようとしているドメインがご自身のものかどうか聞かれたら、
「Yes, it is my domain」をクリック

これで設定完了です。
管理画面に戻って最終設定
WordPressのプラグイン設定画面に戻る
→右側の「変更を保存」をクリック
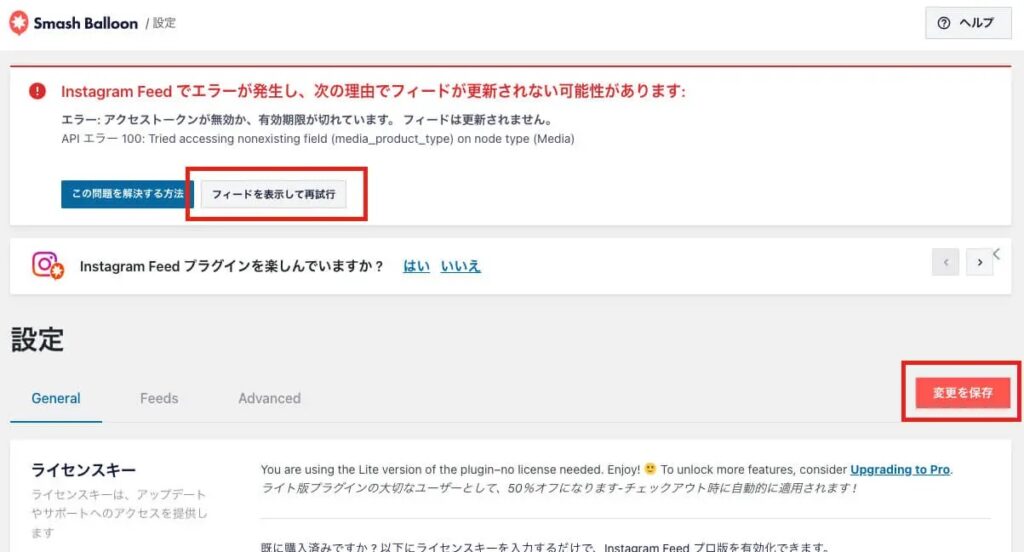
さらに上部エラー表示にある「フィードを表示して再試行」をクリックするとエラー表示が消えます。
こちら記事の作業を行った後も改善されないようであれば別の原因が考えられます。
アフターサポートよりお問い合わせください。
プラグインの操作を間違われた場合、ページが壊れてしまう場合や
復旧作業にお時間と料金を要する場合がありますので、
慎重に作業していきましょう!
