Gmail アカウントの設定方法
まず、ブラウザで「Gmail」と検索し、Gmailにログインします。
1.「設定」画面へ進む
Gmailの右上にある歯車をクリック→「すべての設定を表示」をクリック
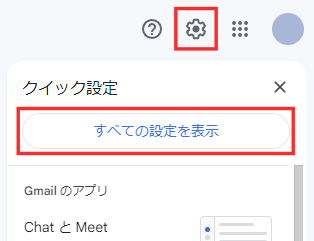
2.「メールアカウントを追加する」をクリック
「アカウントとインポート」タブを選択し
→「他のアカウントのメールを確認」の項目から『メールアカウントを追加する』 をクリック
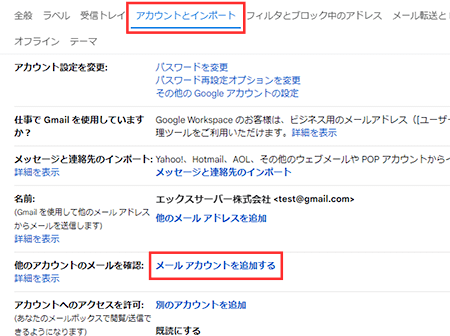
3.メールアドレスを入力
今回作成した独自ドメインのメールアドレスを入力し、【次へ】をクリック
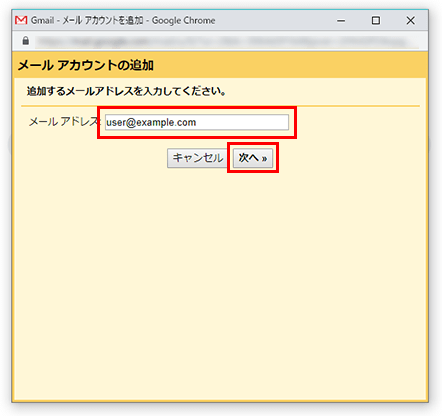
下の画面が出たら、「他のアカウントからメールを読み込む(POP3)」を選び、【次へ】をクリック
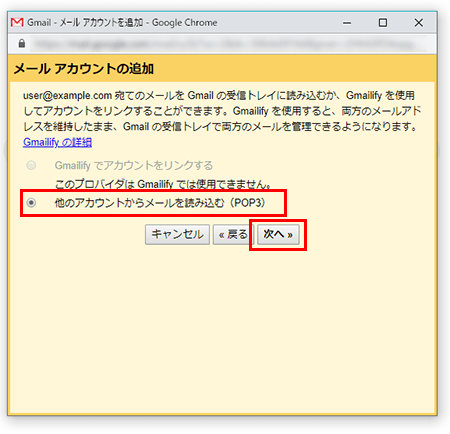
4.情報の入力
下記を参考に情報を入力→【アカウントを追加】をクリック
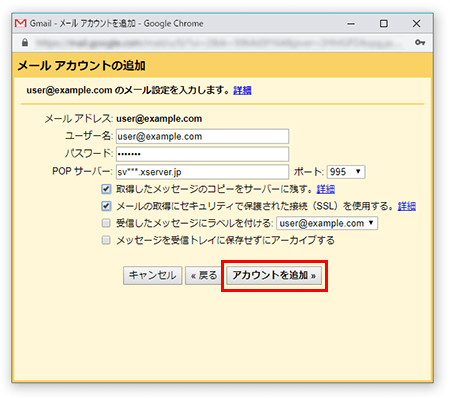
| ユーザー名 | メールアドレス(@前後を含むメールアドレス) |
|---|---|
| パスワード | メールアドレス作成時に設定したパスワード ※お渡しした別途資料に記載 |
| POPサーバー | お渡しした別途資料に記載の「メールサーバー」を入力します。例)sv***.xserver.jp |
| ポート | 995 を選択 |
| 取得したメッセージのコピーをサーバーに残す | チェックを【入れる】 Gmail以外のメールソフトでも同じメールアドレスを利用する場合はチェックを入れてください。 ※任意ですが、チェックなしの場合、受信時にサーバー上のメールは削除されてしまいます。 |
| メールの取得にセキュリティで保護された接続(SSL)を使用する | チェックを【入れる】 |
| 受信したメッセージにラベルを付ける | チェックを【入れる】 *任意ですが、受信したメールは元のGmailの受信箱と同じ受信箱に格納されます。ここでラベルを付けることでどちらのアドレスで受信したメールかの見分けがつきやすくなります。 |
| メッセージを受信トレイに保存せずにアーカイブする | チェックを【入れない】 |
5.受信設定の完了
[メールアカウントを追加しました] の画面が表示されます。
該当のメールアドレスでメールの送信も行う場合は 【はい。xx@xxxとしてメールを送信できるようにします】にチェックを入れ【次へ】をクリックします
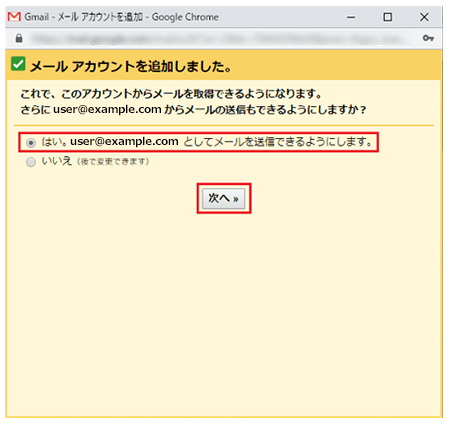
6.「名前」の設定
「名前」を入力します。
*こちらに入力した名前が、今後送信するメールに表示されます。
【エイリアスとして扱います】はチェックを外して【次のステップ】をクリック
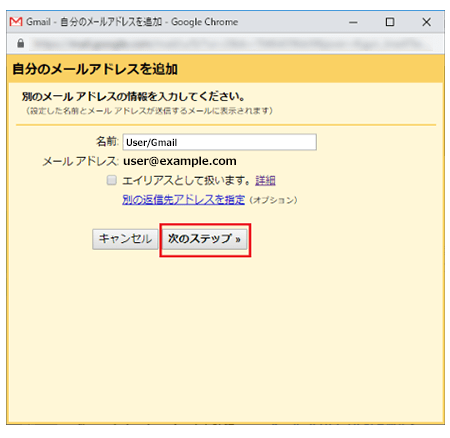
| 名前 | 入力する *今後差出人として受信者に表示される名前になります |
|---|---|
| エイリアスとして扱います | チェック【しない】 |
7.送信メールサーバー情報の入力
今度は送信サーバーの設定をします。
情報を入力し【アカウントを追加】をクリックします。
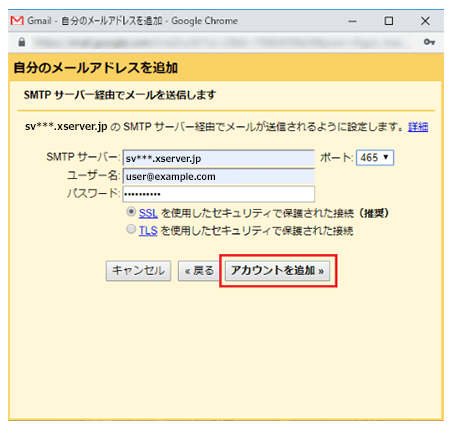
| SMTPサーバー | お渡しした別途資料に記載の「メールサーバー」を入力 例)sv***.xserver.jp |
|---|---|
| ポート | 465 |
| ユーザー名 | メールアドレス(@前後を含むメールアドレス) |
| パスワード | メールアドレス作成時に設定したパスワード ※お渡しした別途資料に記載 |
| SSLを使用したセキュリティで保護された接続 | チェックを【入れる】 ※ポート番号を465に変更すると自動でチェックが入ります。 |
| TLSを使用したセキュリティで保護された接続 | チェック【しない】 |
8.認証情報の確認
設定中の該当メールアドレス宛に、Gmailより認証メール(英語の場合もあります)が届きます。
Gmailの「受信トレイ」または、WEBメールにログインをして確認をしてください。
*届くまでに少し時間がかかる場合があります
届いたメール内のリンクをクリックし、認証を完了してください。
※メールが届かない場合は、「メールを再送信」をクリックしてください。
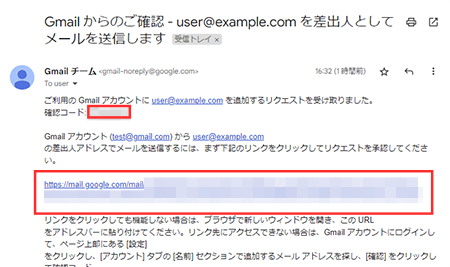
9.メール内のリンクをクリックし、認証を行う場合
「確認」ボタンをクリックします
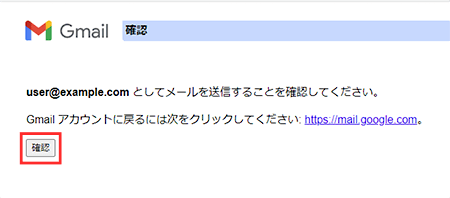
10.設定完了
「確認が完了しました」と表示されたら設定は完了です!
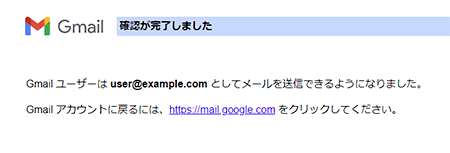
設定が完了したら、必ずご自身の他のメールアドレスへテスト送信、
他のメールアドレスからテスト受信をして確認してください。
*送信元はGmailアドレスと今回設定の独自ドメインのメールアドレスの両方が選択可能です。
間違いのないよう、確認してください。
独自ドメインで受信したメールを確認する方法
受信したメールは元のGmailの受信箱と同じ受信箱に格納されます。
手順4の情報の入力時に「受信したメッセージにラベルを付ける」のチェックを入れた場合は
今回作成したメールアドレスで受信したメールだけを確認することが可能です。
メール画面左側の「ラベル」から今回設定したラベルをクリックで確認できます!
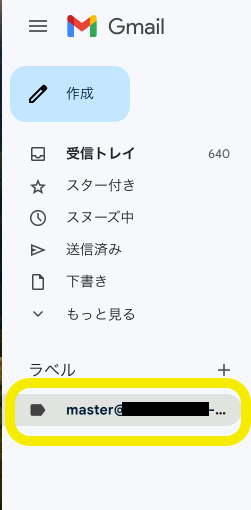
これで、設定したメールアドレス宛に届いたメールだけが表示されます!
Gmailと独自ドメインを切り替えてメールを送信する方法
メール受信画面の左上の「作成」をクリックします。
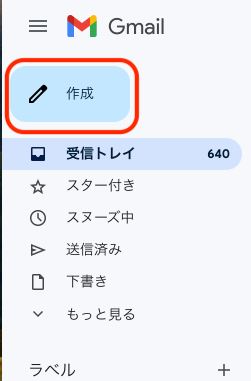
メール作成の画面が出るので、差出人の右の「V」マークのプルダウンメニューをクリック
送信元に設定可能なアドレスが下に表示されるので、Gmailまたは独自ドメインメールをクリックします。
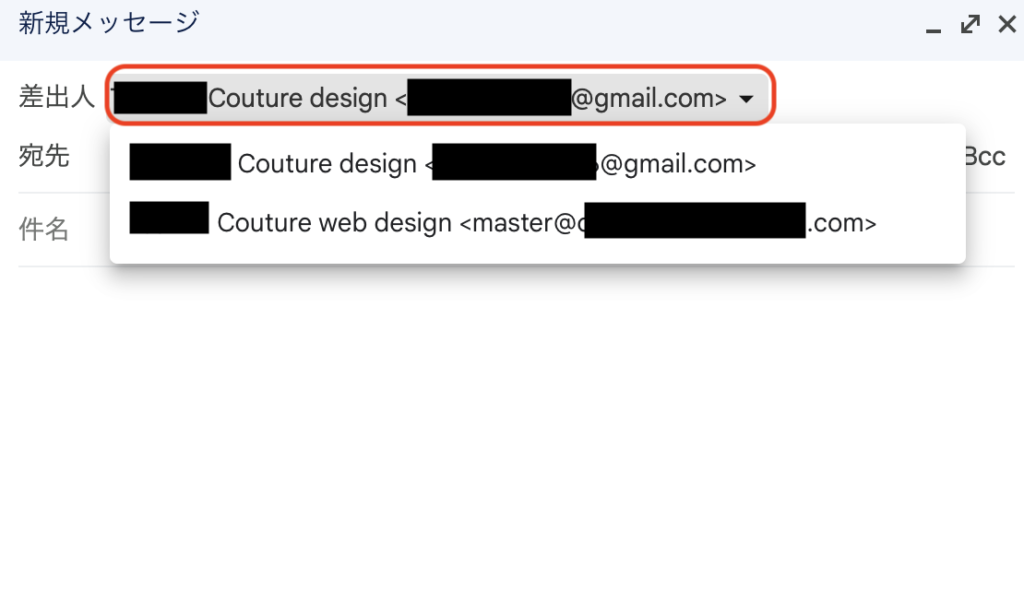
件名、内容を入力後、
宛先、差出人、件名、内容を再度確認します。
「送信」ボタンをクリックすると、メールが送信されます。
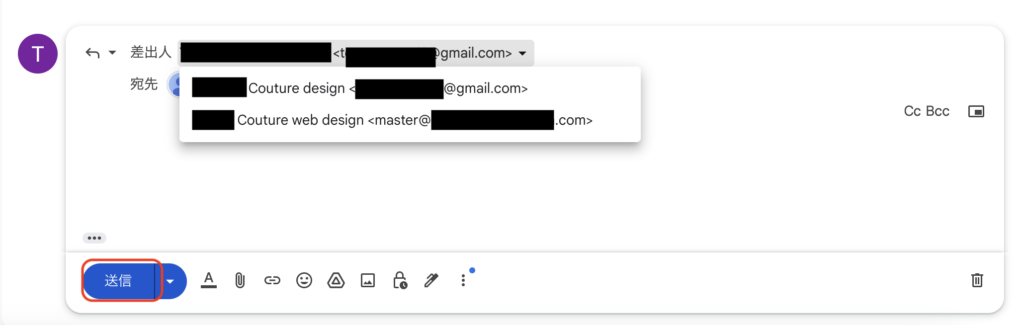
以上で設定は完了です!
納品完了後の基本操作以外のご質問は、基本的に別途有償でのサポートとなります。
納品完了後のトラブル対応はできませんので、必ず納品完了前までに送受信の確認をお願いします。
