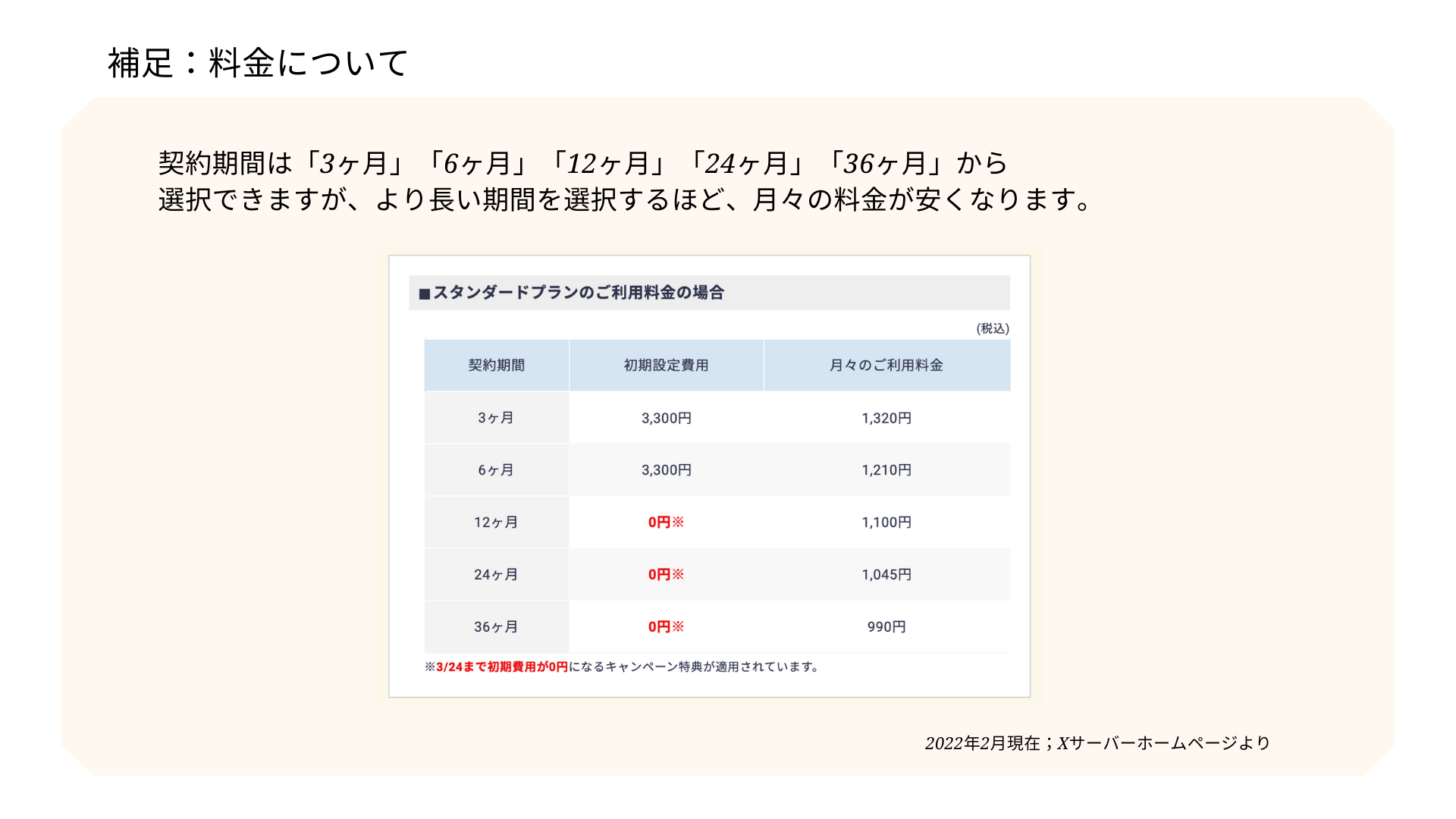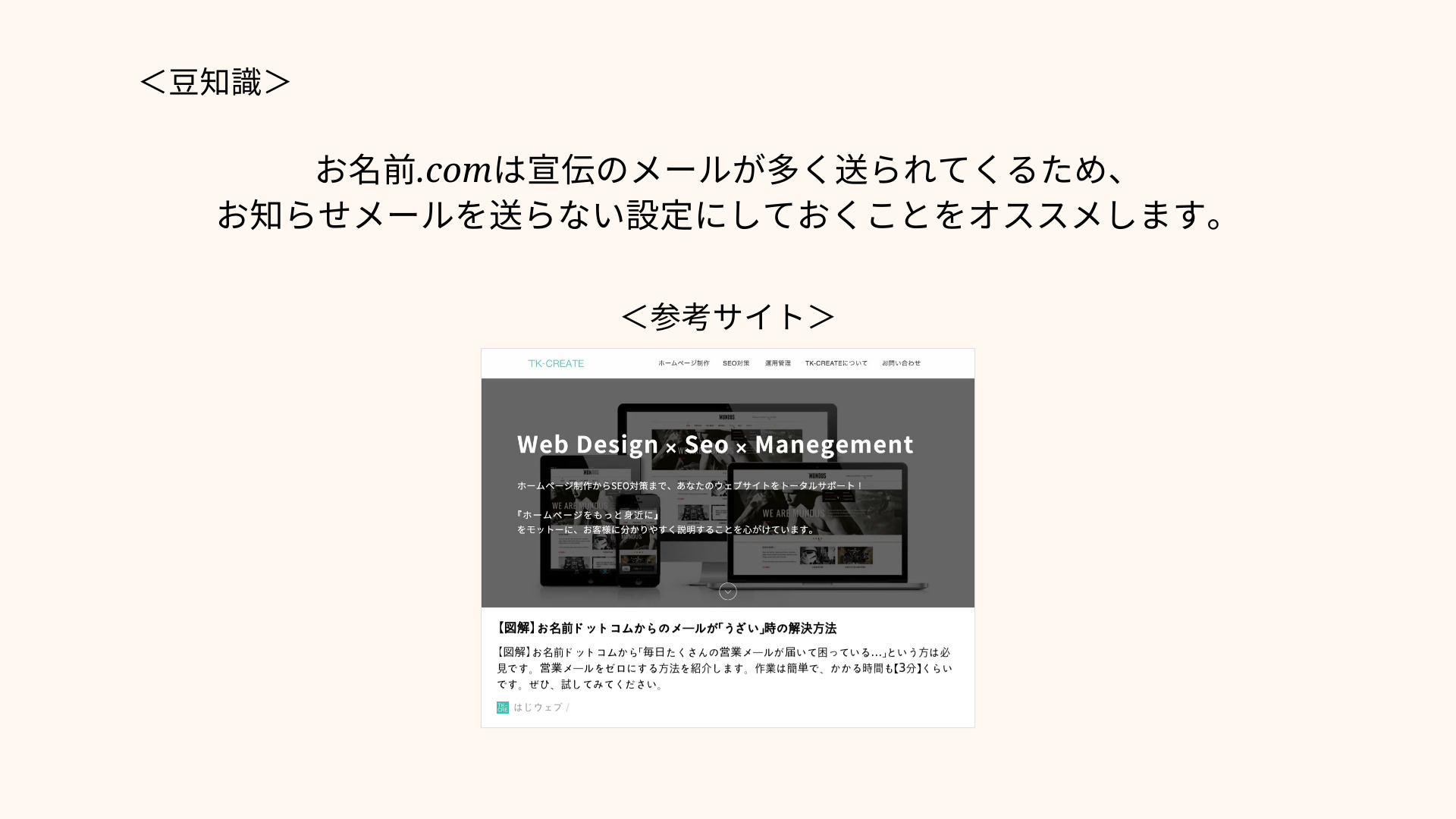WordPress(ワードプレス)でホームページを作成するにあたり必要な最初の手順として、
サーバーとドメインの取得の手順についてご説明します。
サーバーの契約
サーバー契約手順1:
XSERVER(エックスサーバー)に
申し込みを行う
1・まずはXSERVER(エックスサーバー)の
トップページへアクセスします
↓こちらをクリック
2・お申し込みをクリック

3・左の10日間無料お試し、新規お申込みを
クリック
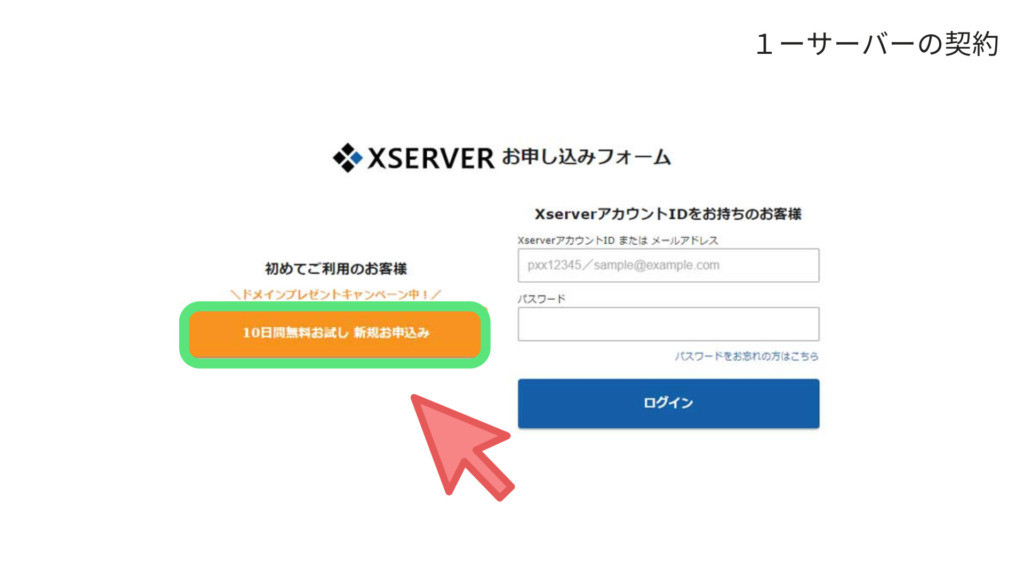
4・入力画面に必要事項を入力します
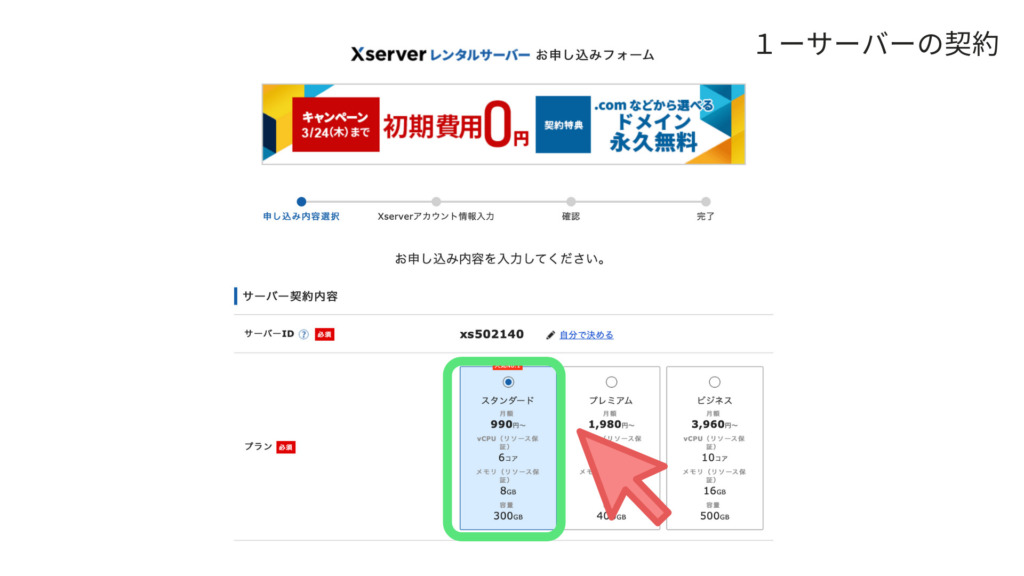
①サーバーID(初期ドメイン):
エックスサーバーIDは、ホームページ
のURLとは一切関係ありません。
今後のページ制作や運営には全く関係
しないので、適当な文字列で大丈夫です^^
②プラン:
3つのプランがありますが、基本的には
一番下の価格のプランで充分です。
(万が一、物足りなければ途中で変更も可能)
*1ヶ月あたりの閲覧数が100万を超えるようになったら考える、で大丈夫です!
③WordPressクイックスタート:
一番下にワードプレス の一括設定無料
オプションがありますが、こちらは
チェックを入れなくてOKです!
その後
メールアドレス、パスワード、登録区分、
名前、住所、電話番号等の情報を入力
*インフォメーションメールの配信はメルマガなので
受け取りたくなければチェックを外してください
↓
「利用規約と個人情報の取り扱いについて」を
読んで同意
↓
「次へ進む」をクリック
ここで入力した【メールアドレス】
【パスワード】はログインに必要なので、
必ずメモして無くさないよう保管を
お願いします。
4・メール認証を行います
先ほど入力したメールアドレスに届いた
”確認コード”を入力し、 「次へ進む」をクリック
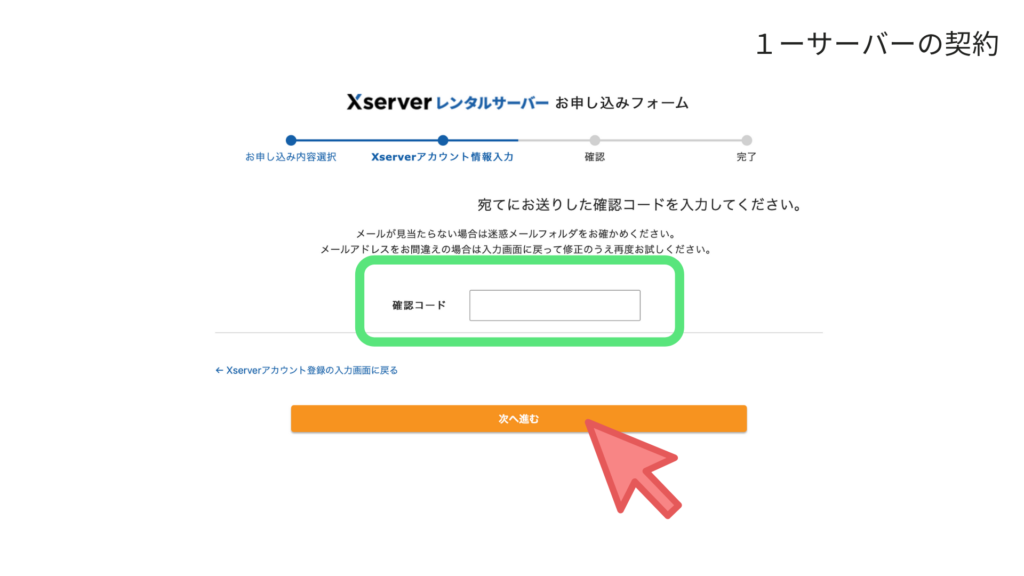
「SMS・電話認証へ進む」というボタンが表示された場合
(表示されなかった場合はそのまま5の手順に進んでください)
場合によっては、SMS認証もしくは電話認証が必要になる場合があるので
4ー1・「SMS・電話認証へ進む」をクリック
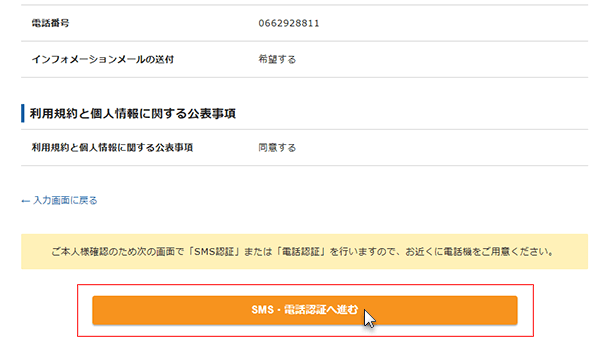
4−2・「認証コードを取得する」をクリック
「認証コードを取得する電話番号」を入力(携帯電話がいいです)
→「取得方法」を選択(まずはテキストメッセージで試してみてください)
→「認証コードを取得する」をクリック
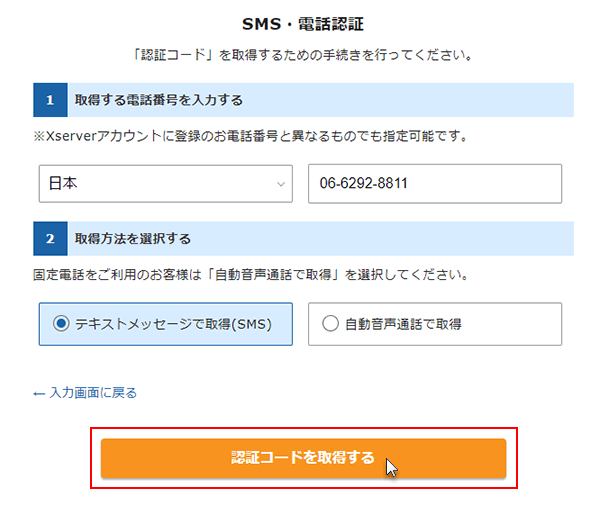
4−3・「認証して申し込みを完了する」をクリック
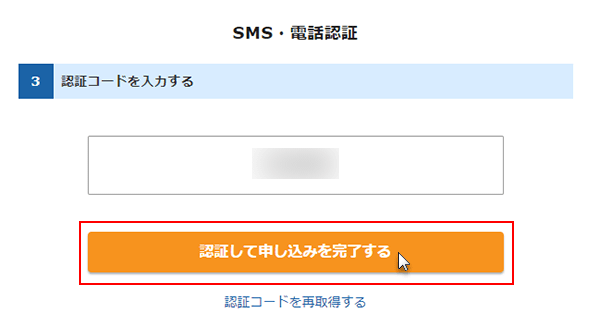
入力した電話番号あてに認証コードが届くので、
認証コードを入力し、「認証して申し込みを完了する」をクリックします。
これで電話番号認証が完了です!
「手順6」に進んでください。
5・ 入力内容を確認して
「この内容で申し込みする」をクリック
*内容に間違いがあれば、 戻って
修正してください
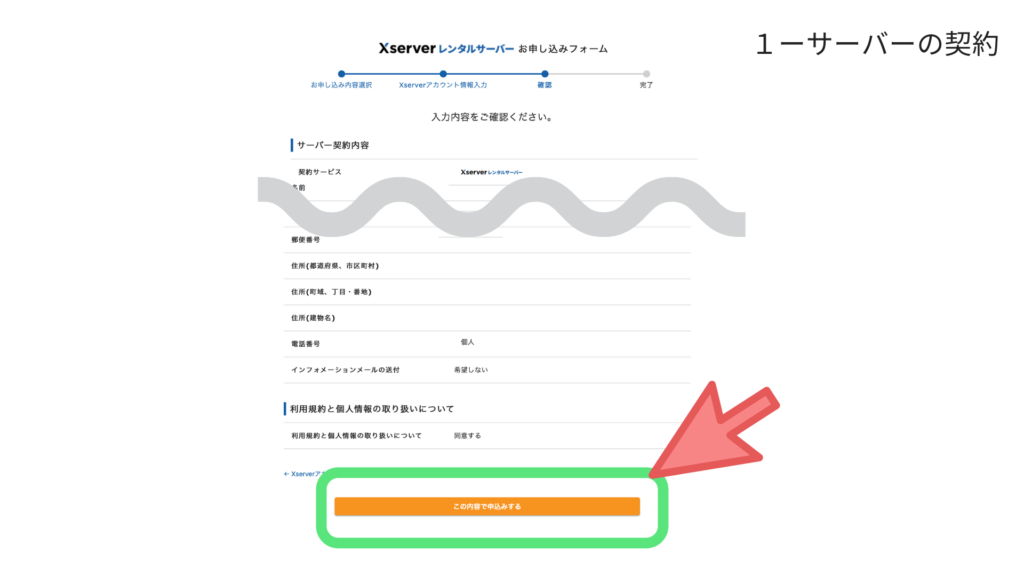
6・ 届いたメールを確認する
登録したメールアドレスに
【Xserver】■重要■サーバーアカウント設定
完了のお知らせ[試用期間](~~~~~.xsrv.jp)
というタイトルのメールが来ます。
このIDとパスワードはこの後使うので、
かならず控えておいてください。
サーバー契約手順2:
料金を支払う
7・先ほどのメールから「Xserverアカウント
ログインページ」にログインします
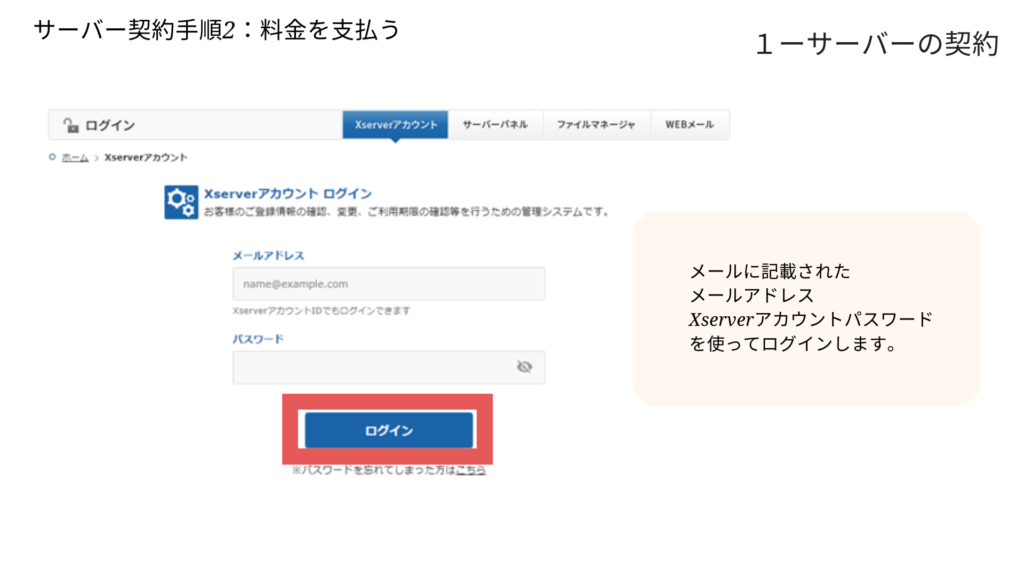
8・上部メニューの「料金支払い」をクリック
します。

9・表の左端にチェックを入れ、契約期間を選択し、 「支払方法を選択する」ボタンをクリック
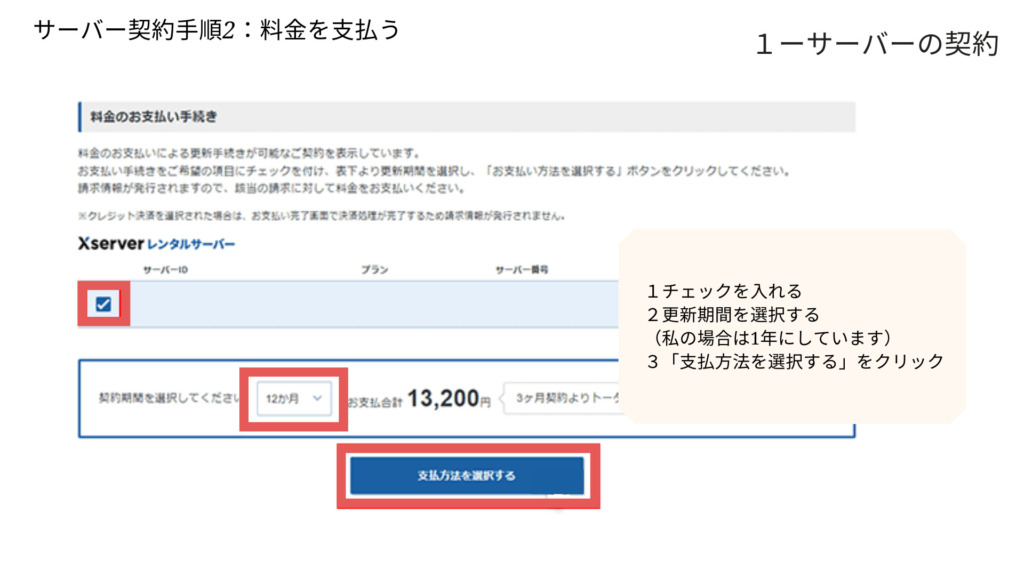
10・お支払い方法を選んで決済画面に進み、
お支払いを完了します。
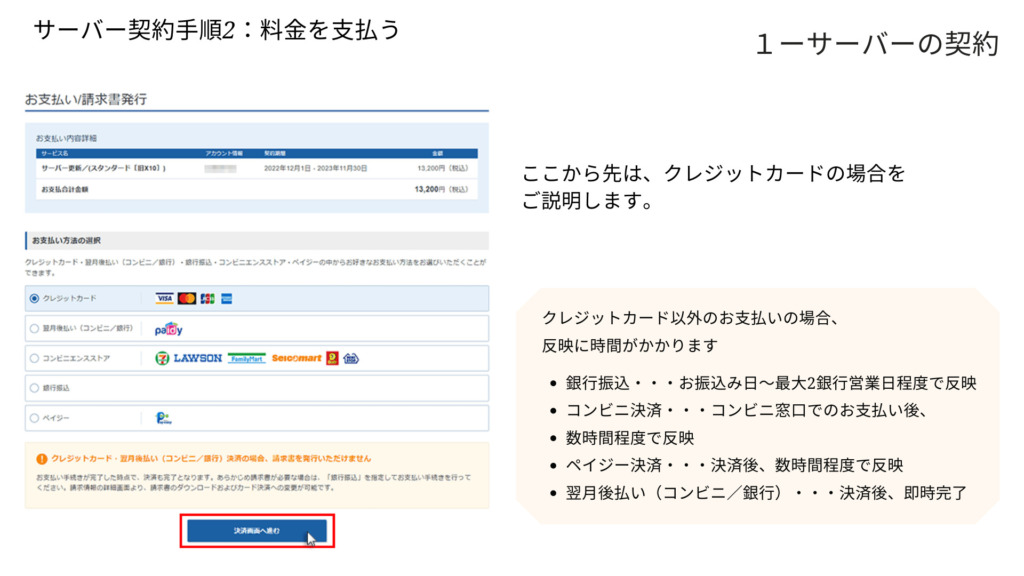
11・(クレジットカードの場合)カード番号、有効期限、セキュリティコードを入力し、
「確認画面へ進む」をクリック
→入力内容を確認し、問題がなければ
「支払いをする」ボタンをクリックします。
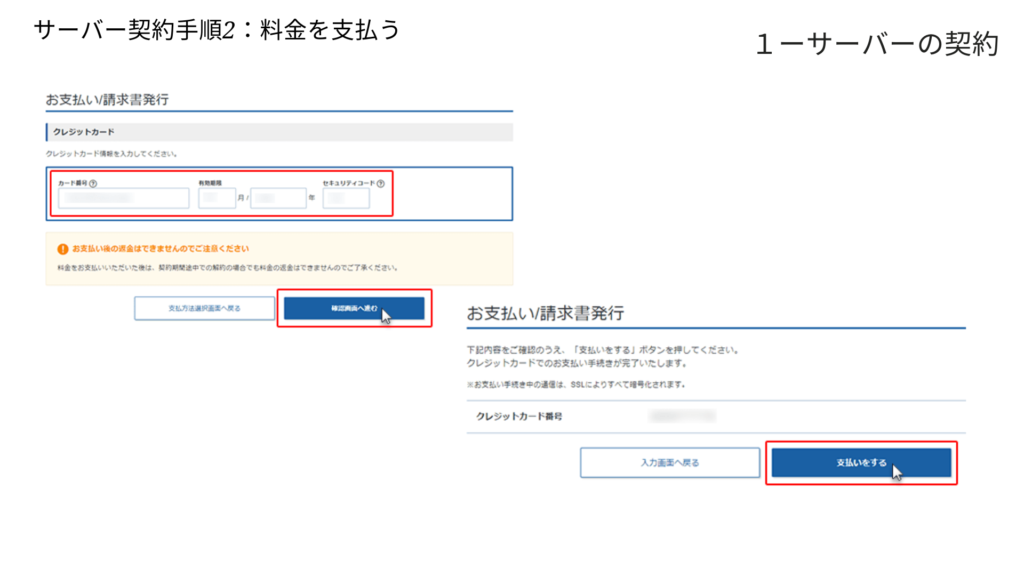
この設定で取得した
「XサーバーアカウントID」、ご入力の
メールアドレスとパスワードを
メッセージにてご提出ください。
次はドメインの契約を行なっていきましょう!
ドメインの契約
ここでは、お名前.comによるドメインの取得についてご説明します。
1.「お名前.com」へアクセスします。
こちらをクリック ↓
2.真ん中の入力欄の部分に お好きなドメインを
入力して検索します。
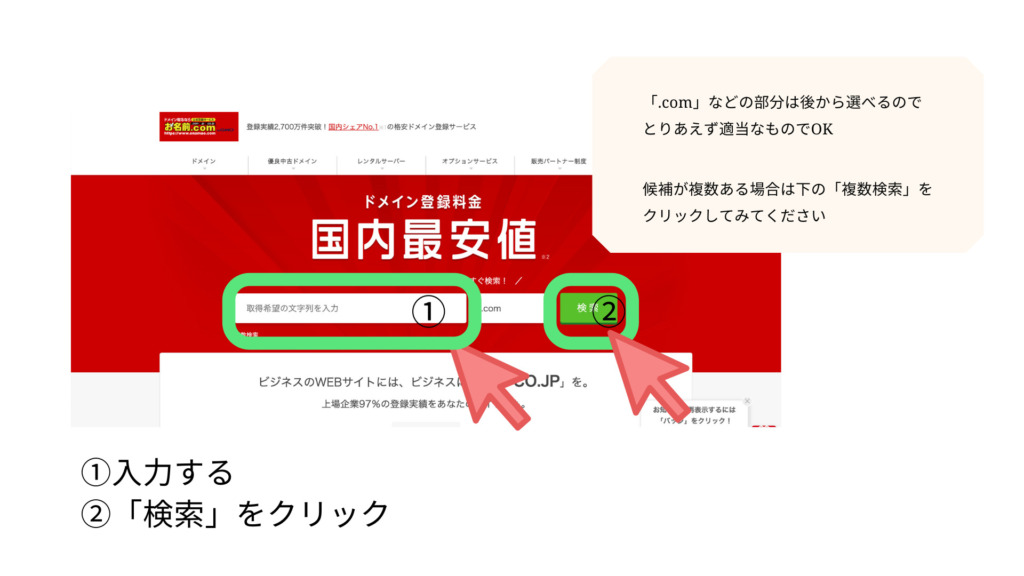
検索を押すと、このような画面になります。
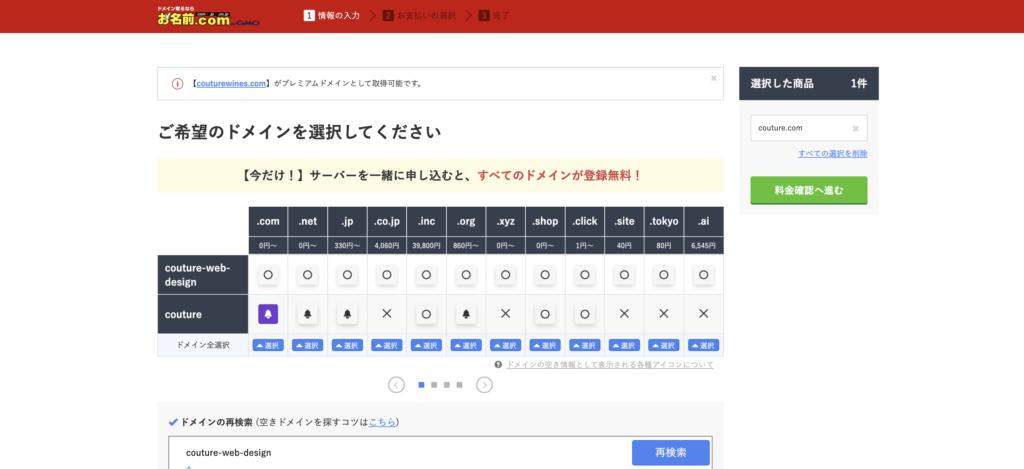
3.希望のドメインの中で、 「⚪︎」になっているドメインが 見つかるまで探します
→⚪︎になっているドメインを見つけたら .comまたは.netなどを選んでクリック、
(選択できていると、色が変わります)
→右側の緑ボタン「料金確認へ進む」をクリックします
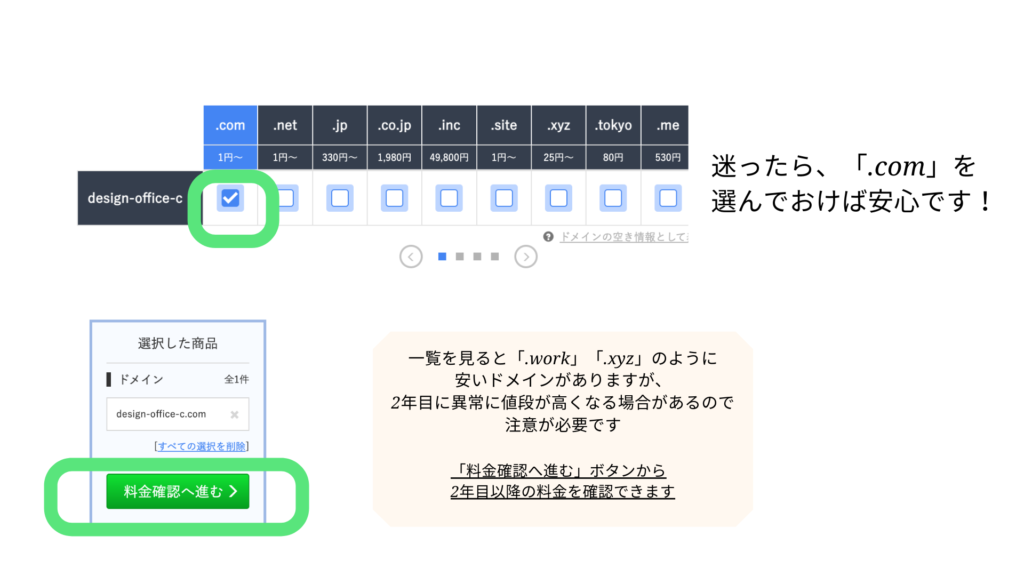
ベルのマークがついているときは?

ベルのマークがついているドメインは、
すでに誰かが使用しているため取得できません。
別のドメインを探しましょう!
以下のような(少し違う場合もある)画面がたびたび出てきますが
サーバーはすでに契約しているので、追加で契約しないように注意してください
(「利用しない」をクリックしてください)
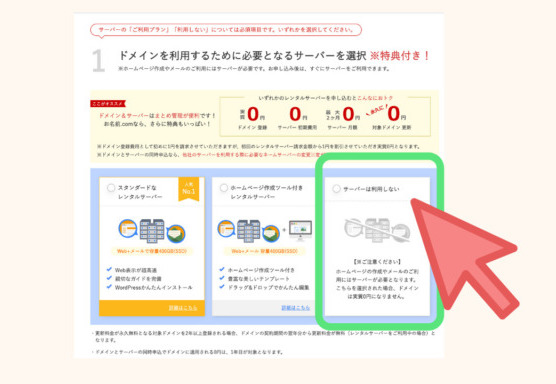
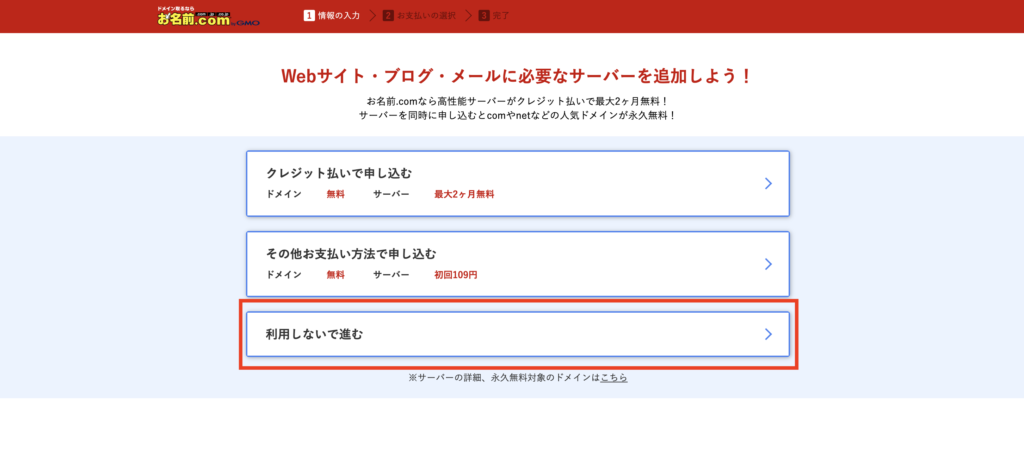
↑「利用しないで進む」をクリック
5.必要ないドメインにまで間違えて
チェックを入れていないか、
「登録年数」が1年になっているか?を確認後、
右側の「初めてご利用の方」のメールアドレスと パスワードを入力して「次へ」をクリックします。
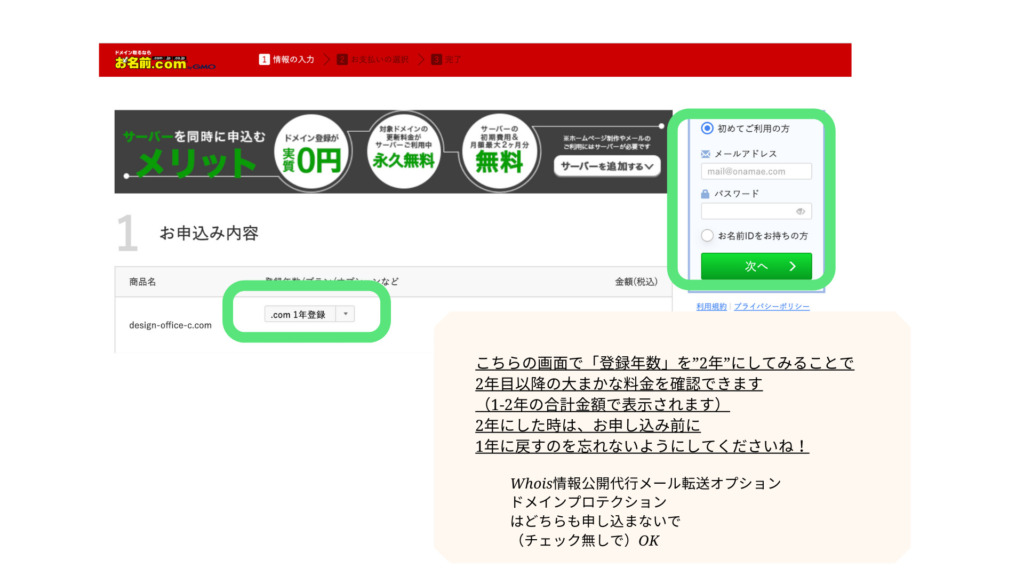
ここで入力した「メールアドレス」
「パスワード」は後で使うので、
かならず控えておいてください!
6.必要事項を入力して「次へ進む」をクリック、 お支払い情報を入力して「申込む」をクリックします
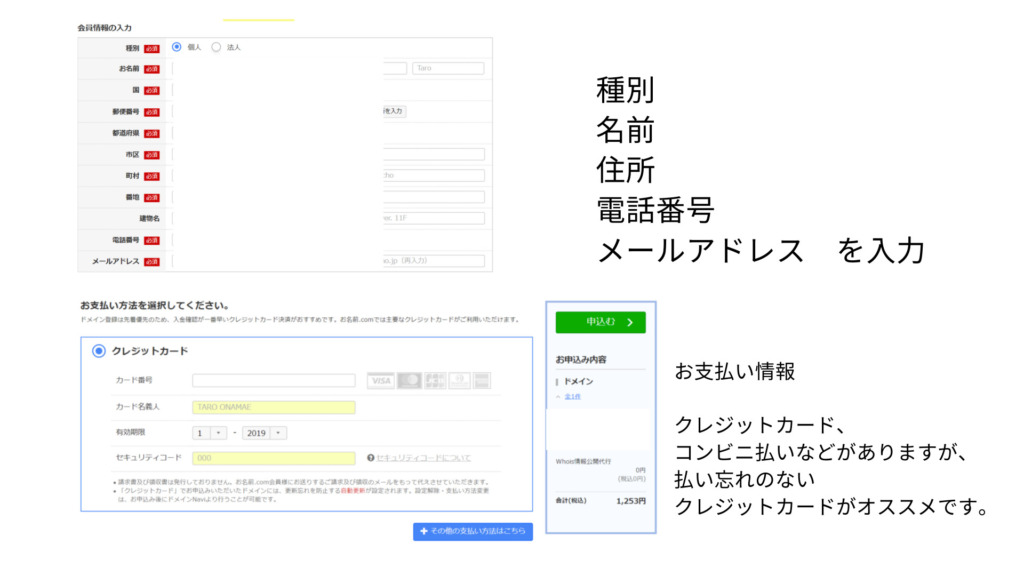
約1分ほどでお申し込みが完了します!
この画面が表示されたらOKです!
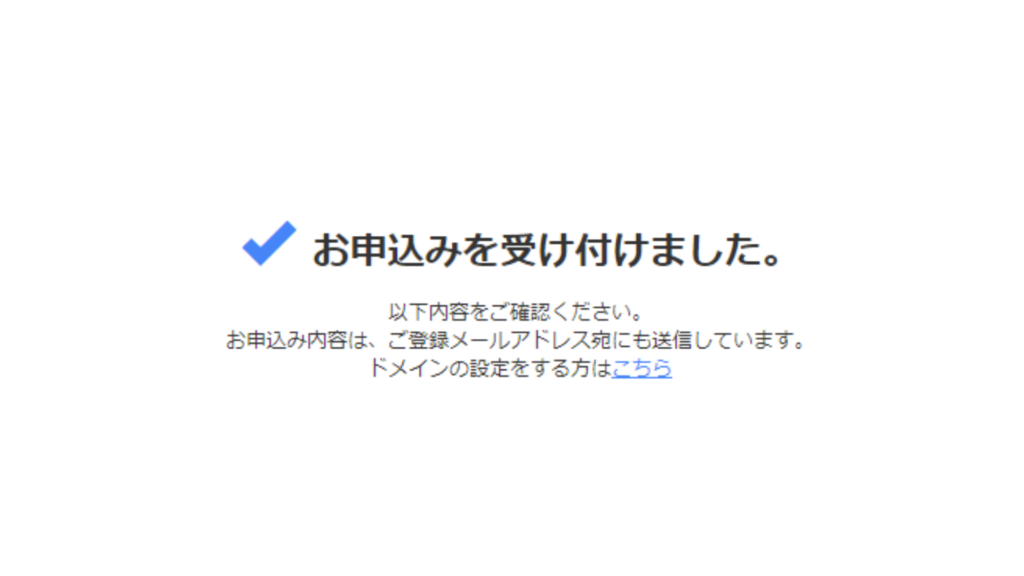
7.以下のタイトルの認証メールが届くので、
メール内のURLをクリックして完了です!
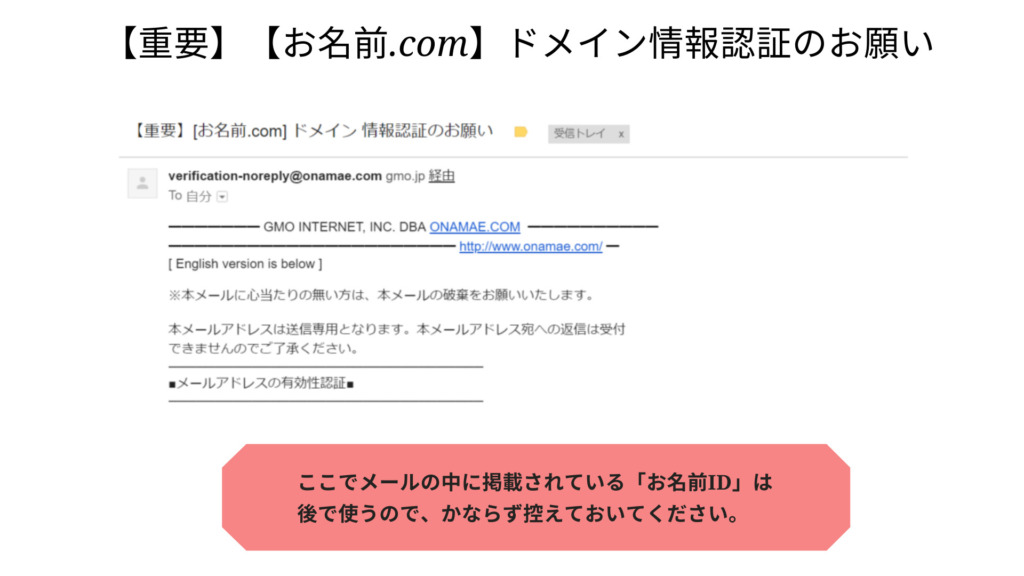
次はドメインの設定を行なっていきましょう!
ここから先の作業はこちらで代行いたします。
お名前.comにご登録の 「お名前ID」と
「パスワード」をメッセージにてご提出
ください。
※サーバー・お名前.comの2段階認証が
ONになっている場合、あらかじめOFFに設定をお願いいたします。
(制作終了後は、ONに戻していただいてOKです。)