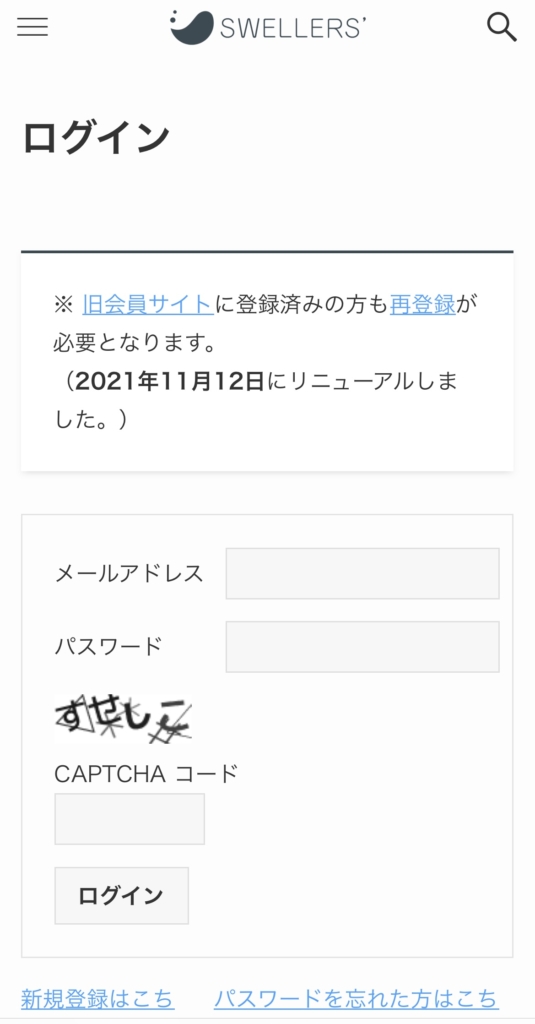こんにちは^^
今回は、wordpress 有料テーマであるSWELLのインストール方法についてご説明したいと思います。
SWELLは、デザイン性も高くてカスタマイズがしやすい!そしてブログ機能も備わっているのが特徴!
PC初心者の方でもわかりやすく説明していきますので、ご安心くださいね^^
WordPressテーマ「SWELL」インストールの手順(ご自身で行う場合)
ここでは、ワードプレス テーマのご購入からインストールを全てご自身で行う場合の操作についてご説明します。
STEP1:Wordpressテーマファイルをダウンロード
1・SWELLのサイトから購入に進みます。
↓こちらをクリックでSWELLのサイトに遷移します。

2・購入情報を入力してお支払いを完了します。
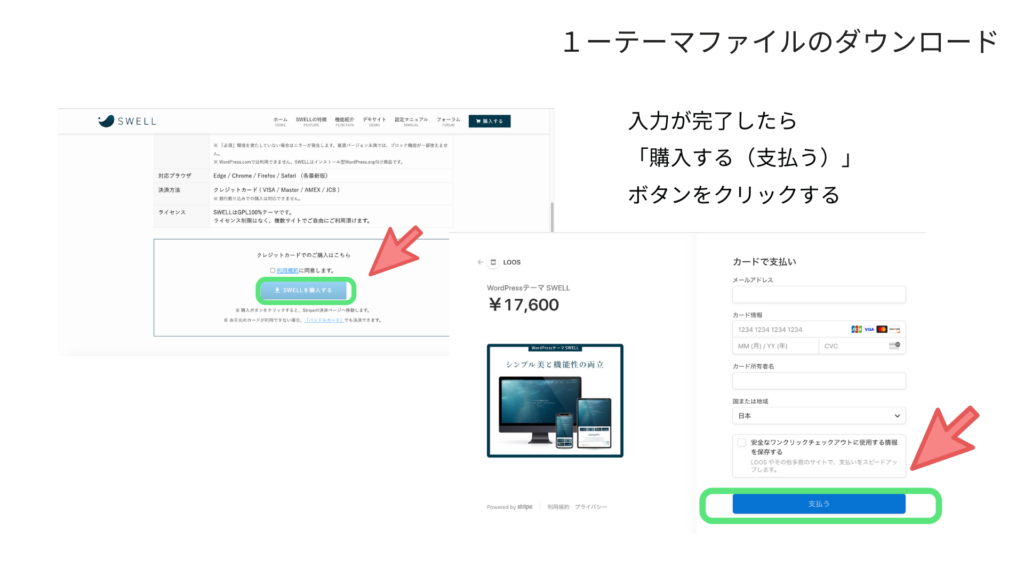
3・ログインしてマイページを表示します。
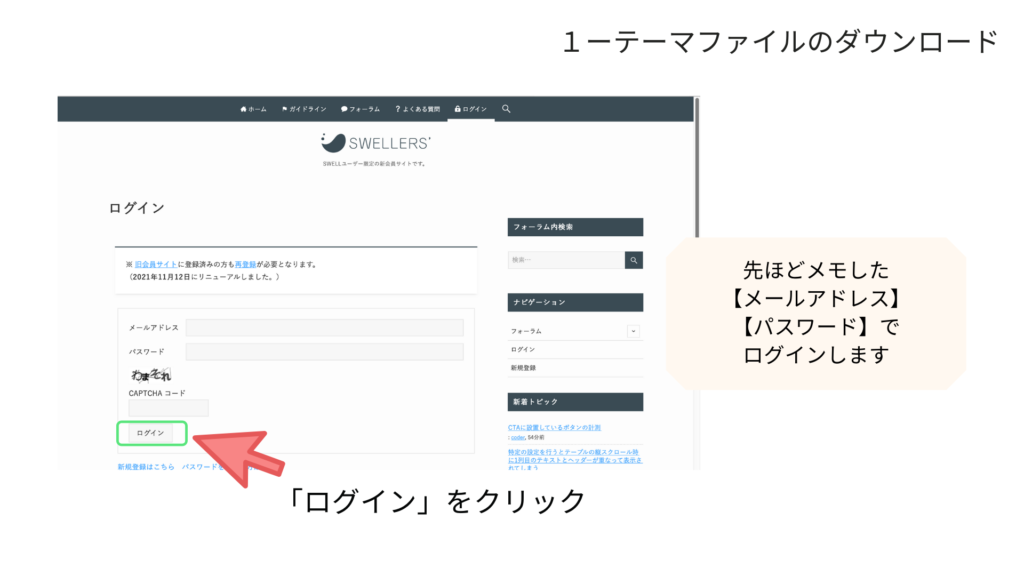
4・テーマファイルをダウンロードします。
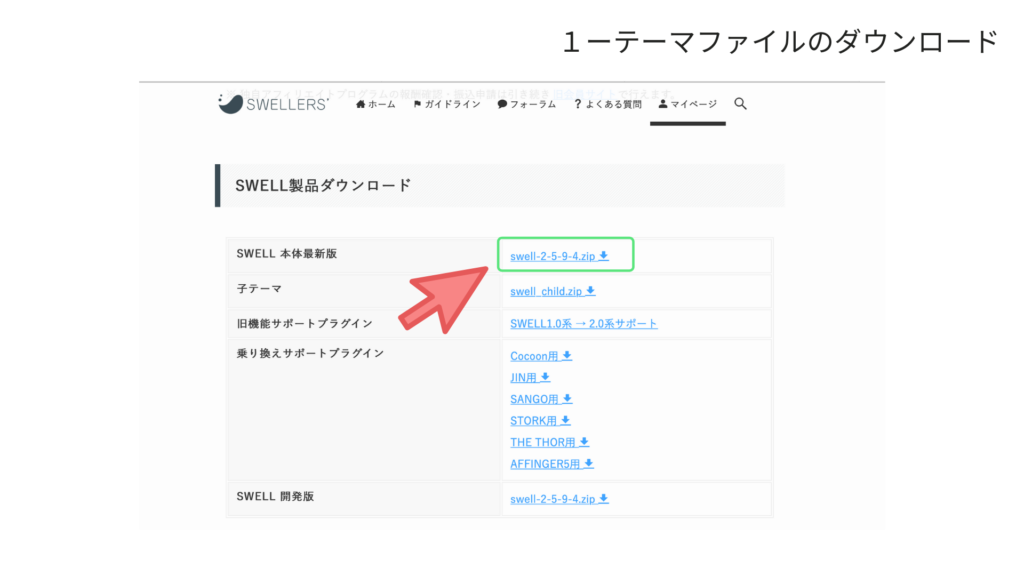
STEP2:Wordpressにログイン
1.お渡しした資料内の【お客様の管理画面URL】をクリックして WordPressにログインします。
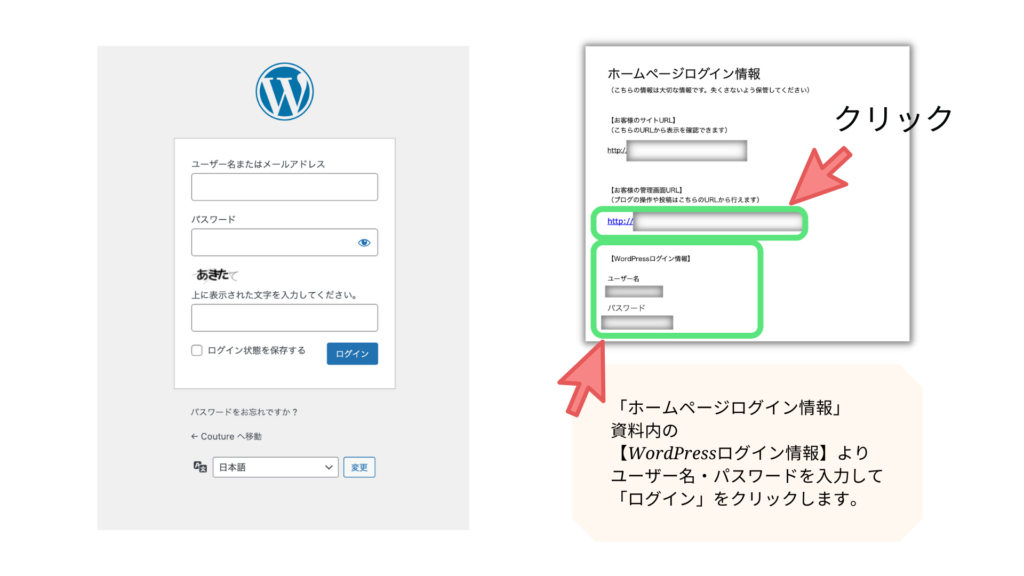
2.WordPressのダッシュボードが表示されます。
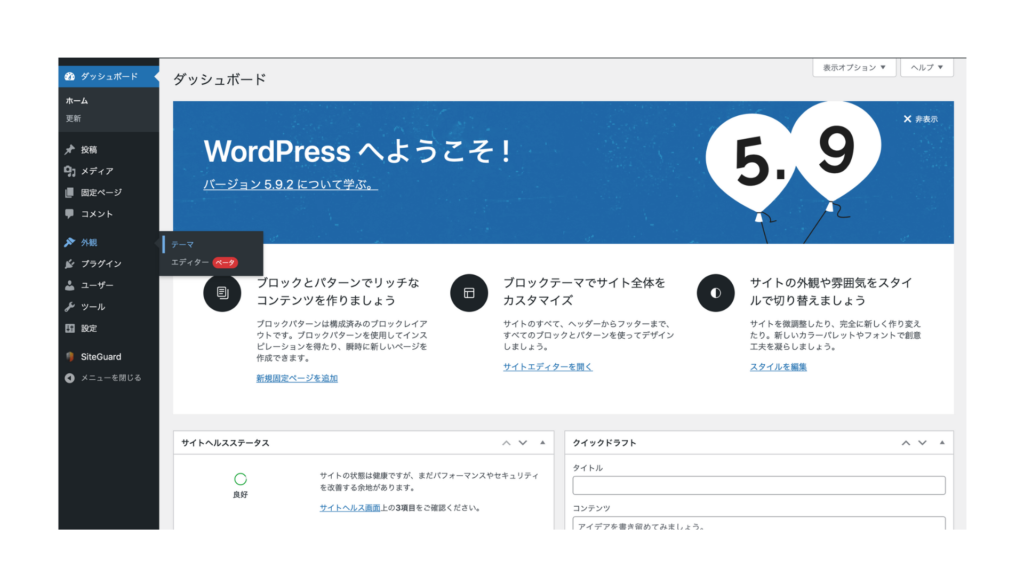
STEP3:WordPressテーマをインストール
1.WordPressダッシュボード左側メニューの 「外観」→「テーマ」をクリック
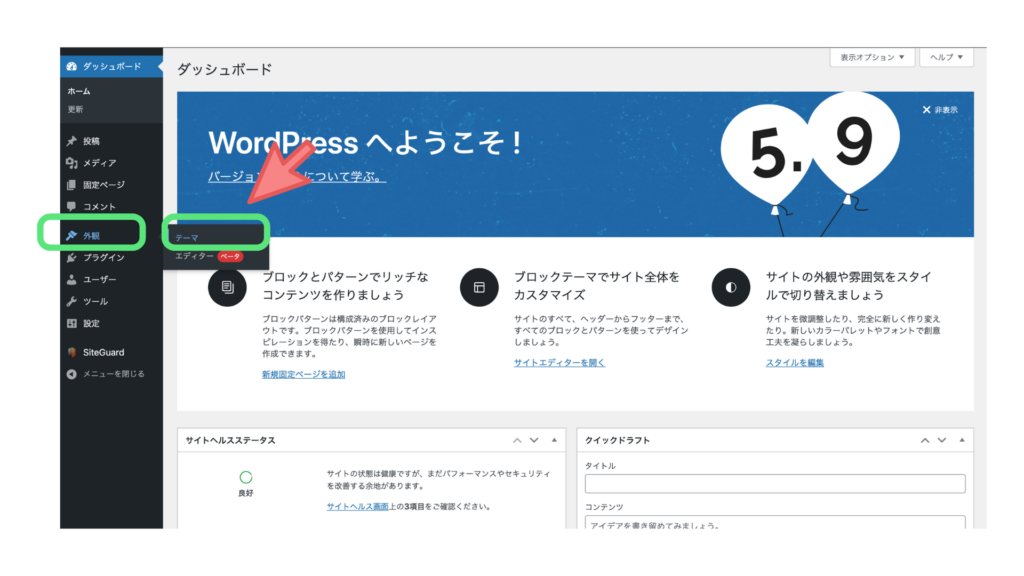
2.表示された画面上側にある 「新規追加」をクリック
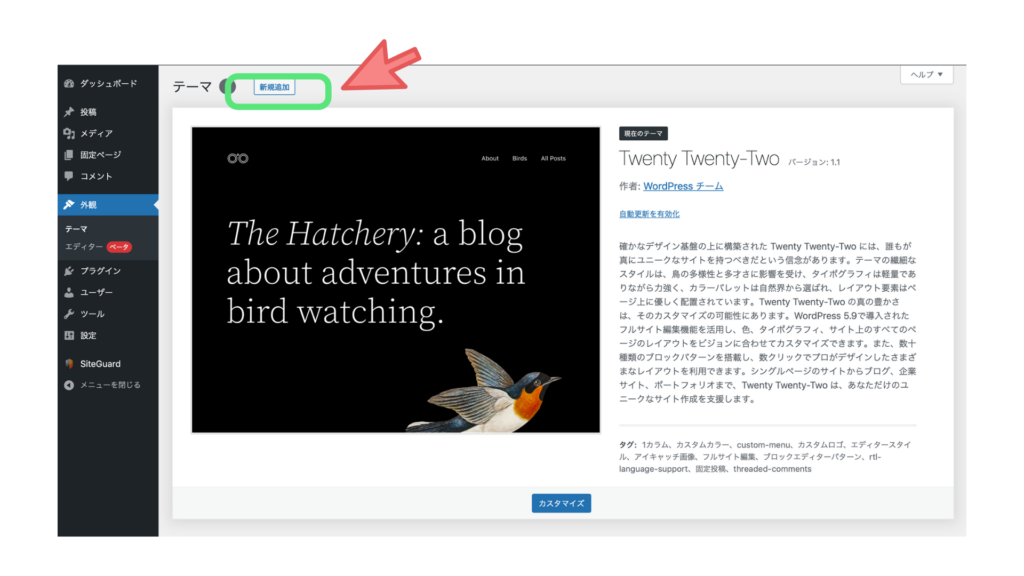
3.表示された画面上側にある「新規追加」をクリック →「テーマのアップロード」をクリック
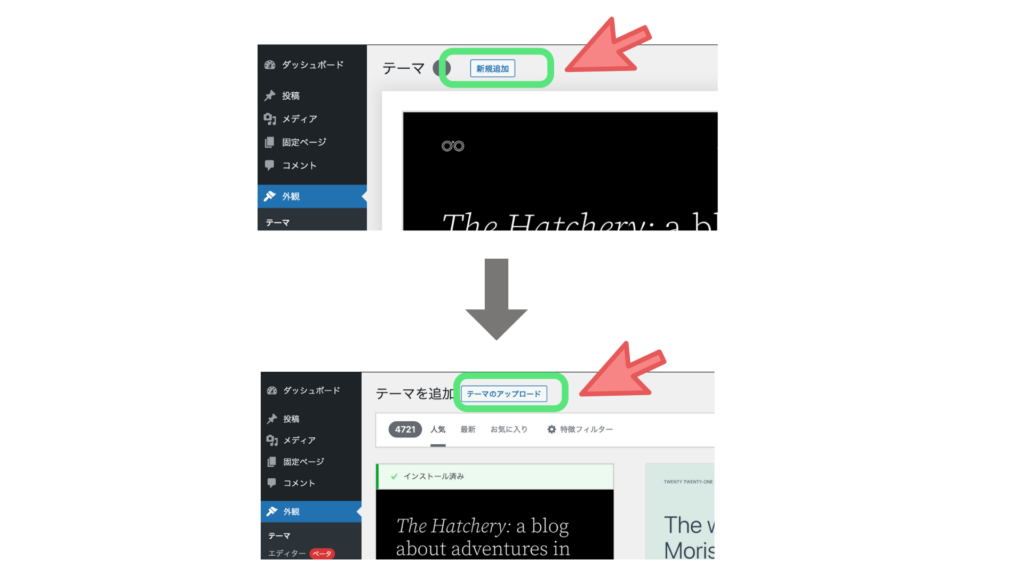
4.「ファイルを選択」をクリック
→STEP1でダウンロードしたZipファイルを選択し、 「今すぐインストール」をクリックする
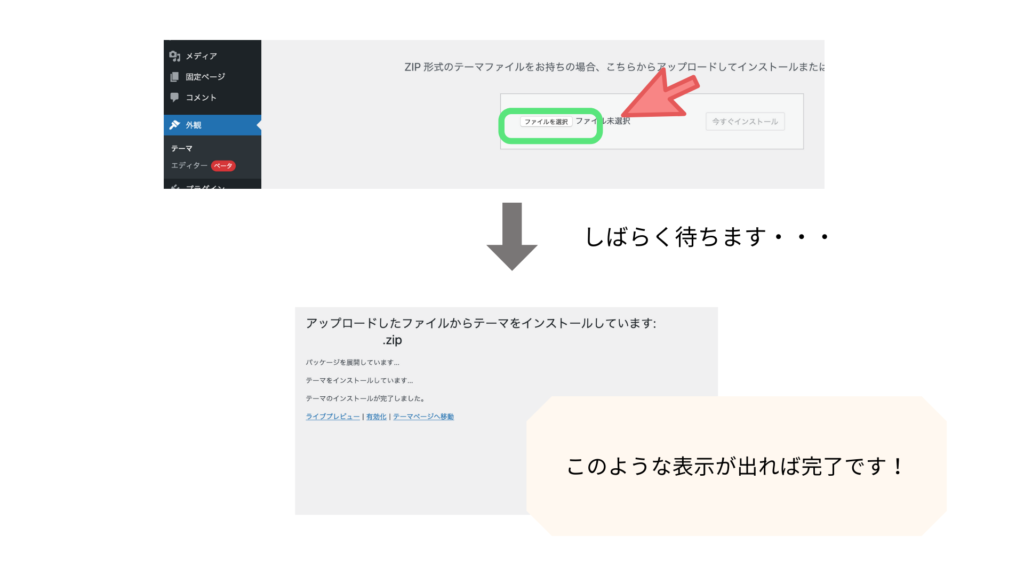
STEP4:WordPressテーマを有効化
1.画面左側にある「SWELL設定」をクリック
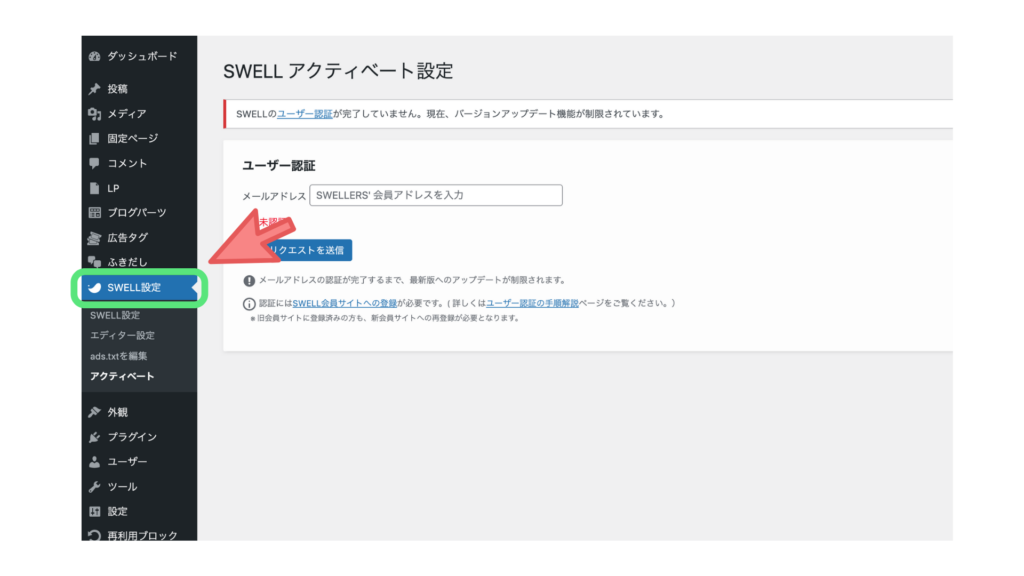
2.画面上にある「ユーザー認証」をクリック
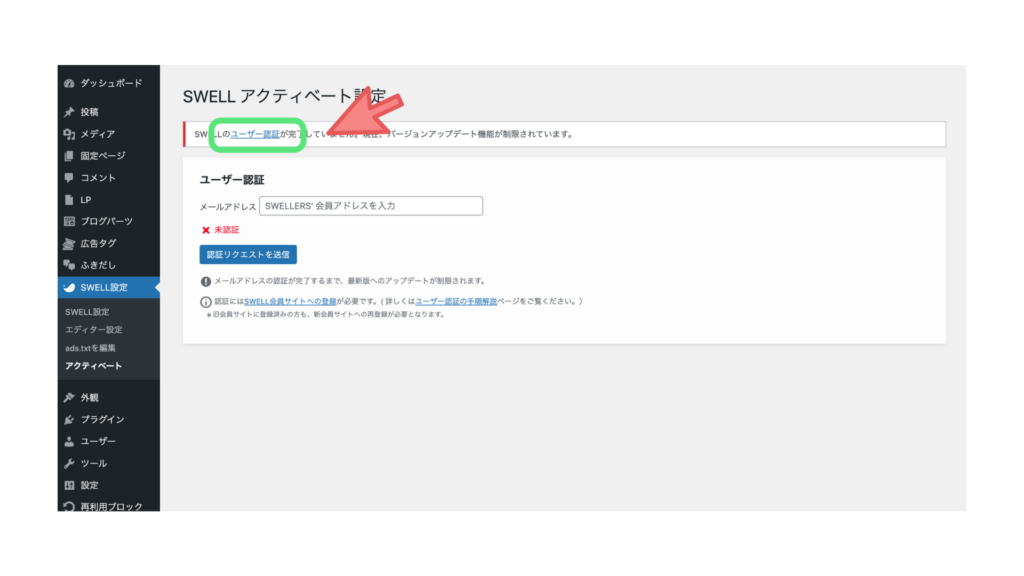
3.メールアドレスを入力して「認証リクエストを送信」をクリック
→入力したメールアドレス宛にメールが届くので、リンクをクリックします。
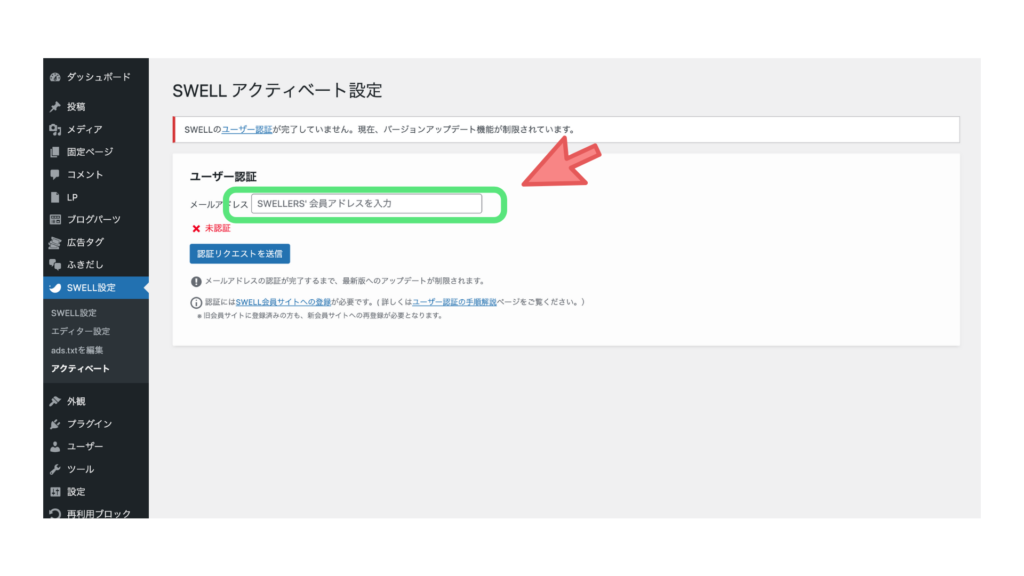
4.開いた画面で先ほどメモしたメールアドレス・パスワードを入力してログインできたら完了です。
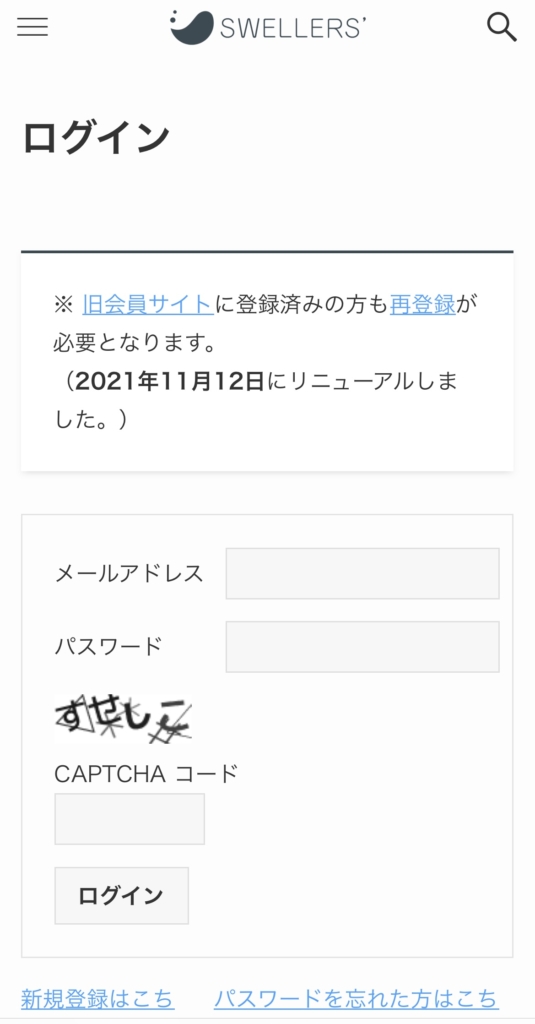
WordPressテーマ「SWELL」購入と認証の手順
(インストール代行をご依頼いただいた場合)
ここでは、ワードプレス テーマのインストールをこちらで代行してSWELLの認証を行う場合に必要な、
お客様の操作についてご説明します。
STEP1:Wordpressテーマファイルを購入・会員登録
1・SWELLのサイトから購入に進みます。
↓こちらをクリックでSWELLのサイトに遷移します。

2・購入情報を入力してお支払いを完了します。
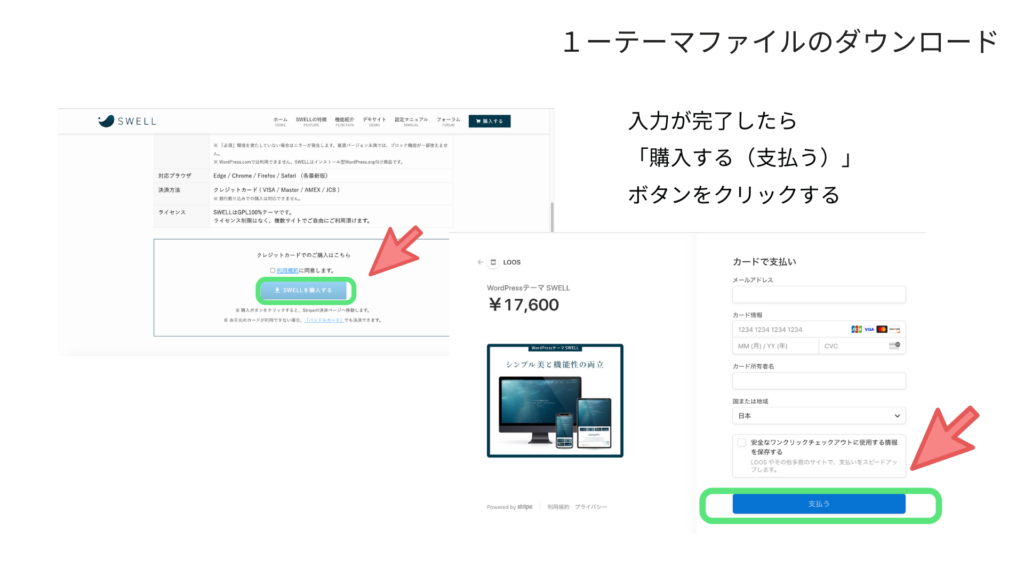
3・SWELLのサイトに会員登録します
こちらのサイトから(https://users.swell-theme.com/signup/)
ユーザー名・・・任意の文字列(半角英数)でOK、ログインに使用するので控えておく
メールアドレス・・・先ほど購入時に入力したものと同じメールアドレスを入力
パスワード・・・任意の文字列。(後から変更も可能です)
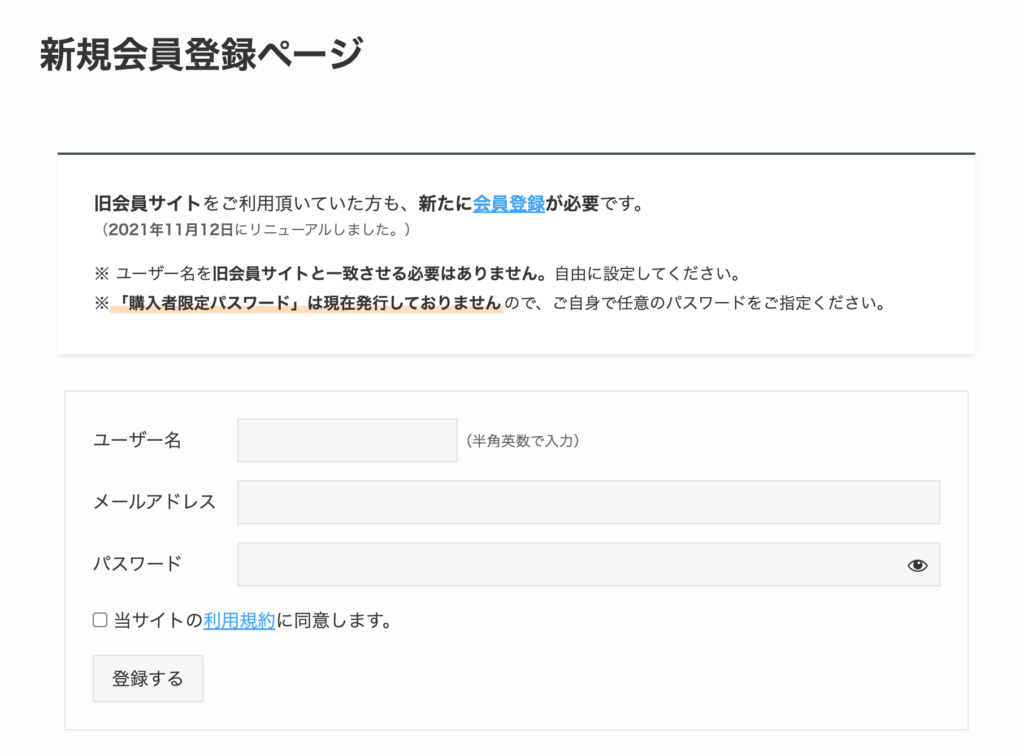
ワードプレス テーマSWELLのインストール作業を行いますので、ここまでの手順が完了致しましたら、メッセージをお願いいたします。(STEP2以降について、別途ご案内いたします。)
STEP2:Wordpressにログインして認証を行う
1.お渡しした資料内の【お客様の管理画面URL】をクリックして WordPressにログインします。
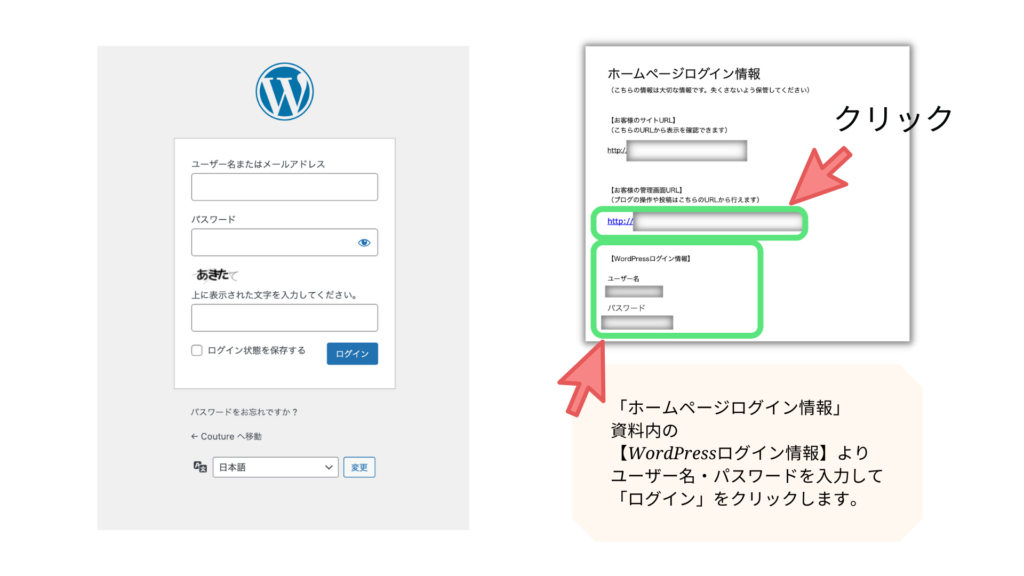
2.画面左側にある「SWELL設定」をクリック
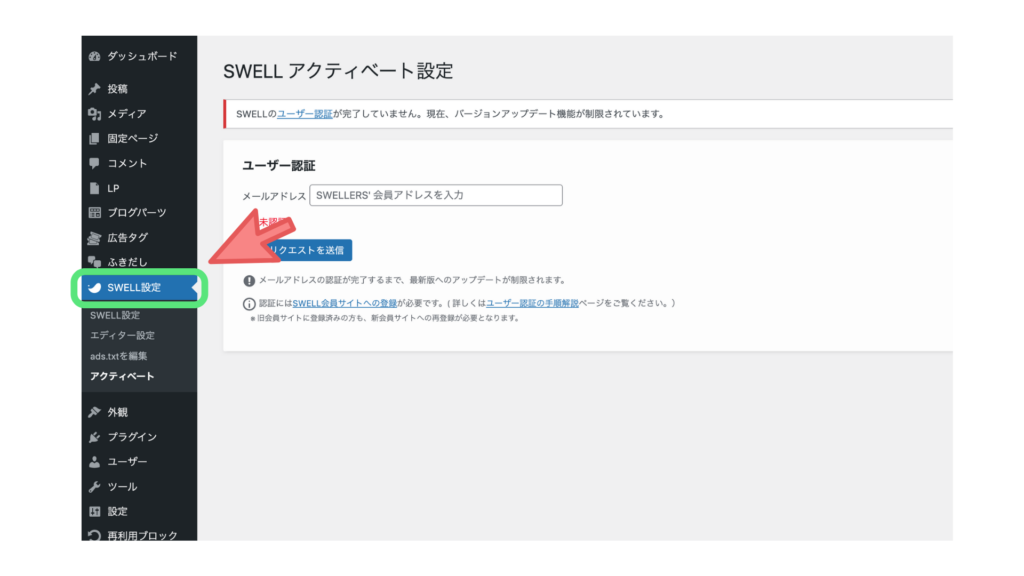
3.画面上にある「ユーザー認証」をクリック
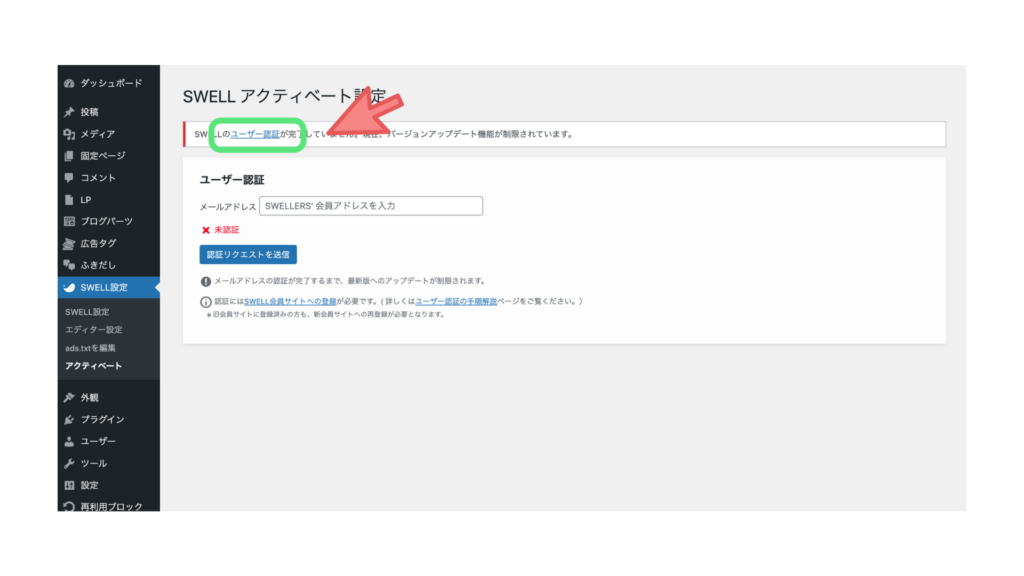
4.メールアドレスを入力して「認証リクエストを送信」をクリック
→入力したメールアドレス宛にメールが届くので、リンクをクリック
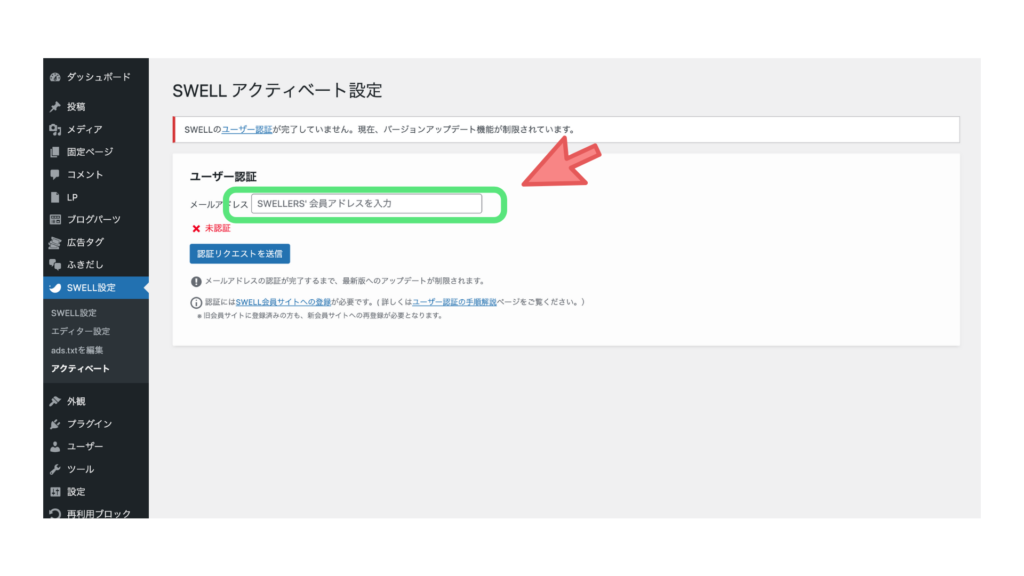
5.開いた画面で先ほどメモしたメールアドレス・パスワードを入力してログインできたら完了です。